- 책 또는 웹사이트의 내용을 복제하여 다른 곳에 게시하는 것을 금지합니다.
- 책 또는 웹사이트의 내용을 발췌, 요약하여 강의 자료, 발표 자료, 블로그 포스팅 등으로 만드는 것을 금지합니다.
가상 서버를 제공하는 EC2
이재홍 http://www.pyrasis.com 2014.03.24 ~ 2014.06.30
EC2 인스턴스에 접속하기
이 책에서는 Linux가 설치된 EC2 인스턴스를 기준으로 설명하기로 하였습니다. 보통 Linux 서버에 접속할 때는 SSH(Secure Shell)를 사용하게 됩니다. SSH 클라이언트로는 Windows에서 PuTTY를 많이 사용하고 Linux, Mac OS X에는 ssh 명령어가 내장되어 있습니다.
Windows에서 PuTTY로 접속하기
구글에서 putty로 검색하거나 http://www.chiark.greenend.org.uk/~sgtatham/putty 주소에 접속합니다. Download 링크를 클릭하고, 이 Download 페이지에서 putty.zip을 찾은 뒤 파일을 다운로드합니다. putty.zip 파일의 압축을 풀면 다음과 같은 파일들이 나옵니다(putty-0.XX-installer.exe 설치파일을 다운로드하고 설치해도 상관없습니다).
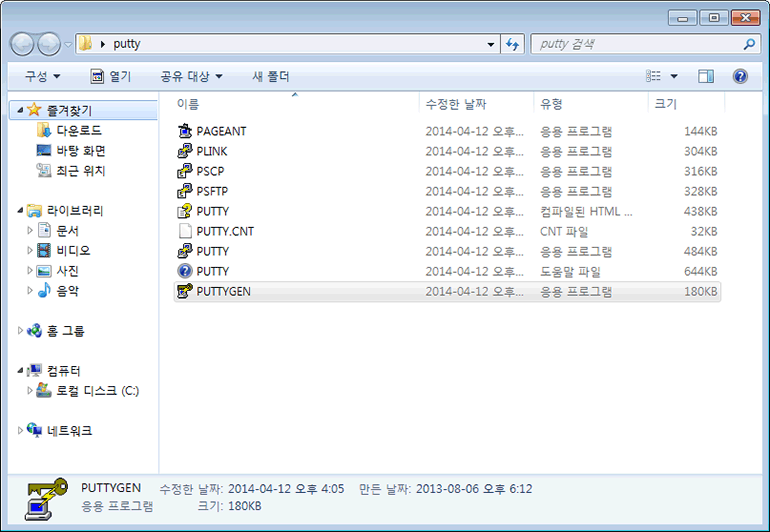 그림 4-17 PuTTY 파일들
그림 4-17 PuTTY 파일들
pem 파일은 PuTTY에서 바로 사용할 수 없기 때문에 PuTTY Key Generator로 변환을 해야 합니다. PUTTYGEN.exe 파일을 실행하고 메뉴에서 Conversions → Import key를 선택합니다.
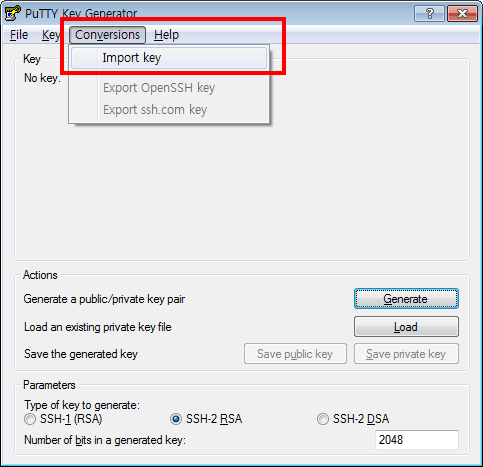 그림 4-18 PuTTY Key Generator
그림 4-18 PuTTY Key Generator
파일 열기 창에서 EC2 인스턴스를 생성할 때 다운로드한 키 쌍 파일을 선택하고, 열기 버튼을 클릭합니다.
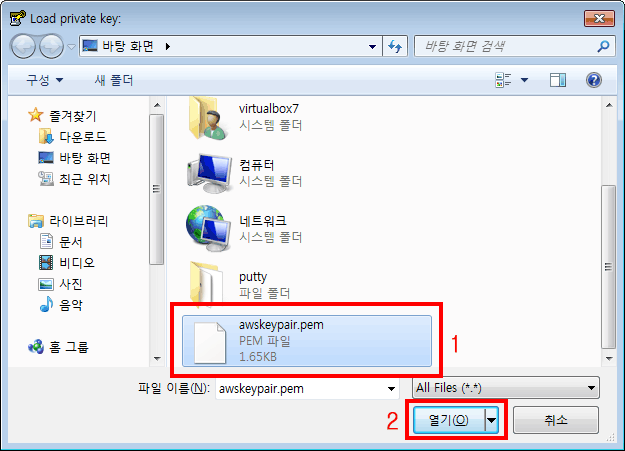 그림 4-19 다운로드한 키 열기
그림 4-19 다운로드한 키 열기
pem 파일이 로드되었습니다. Save private key 버튼을 클릭합니다.
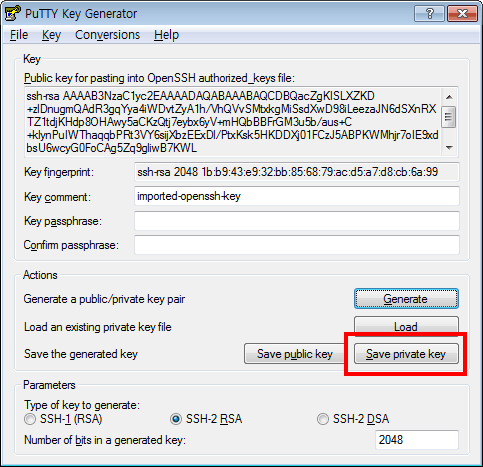 그림 4-20 PuTTY Key Generator에서 키 로드 완료
그림 4-20 PuTTY Key Generator에서 키 로드 완료
새로 생성된 개인 키 파일을 비밀번호 없이 저장할지 물어보는데, 예(Y) 버튼를 눌러 비밀번호 없이 저장합니다.
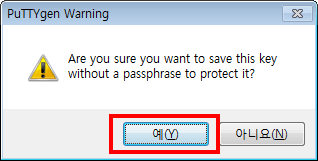 그림 4-21 PuTTY 개인 키 파일을 비밀번호 없이 저장할지 결정
그림 4-21 PuTTY 개인 키 파일을 비밀번호 없이 저장할지 결정
ppk 파일 이름을 입력하고 저장(S) 버튼을 클릭합니다.
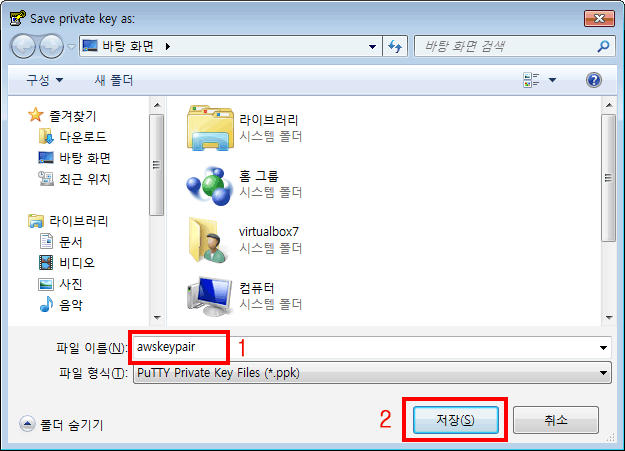 그림 4-22 ppk 파일로 저장
그림 4-22 ppk 파일로 저장
EC2 목록에서 방금 생성한 Example Server를 선택하면 아래 부분에 Public IP 부분이 보입니다. 이것이 EC2 인스턴스의 공인 IP입니다.
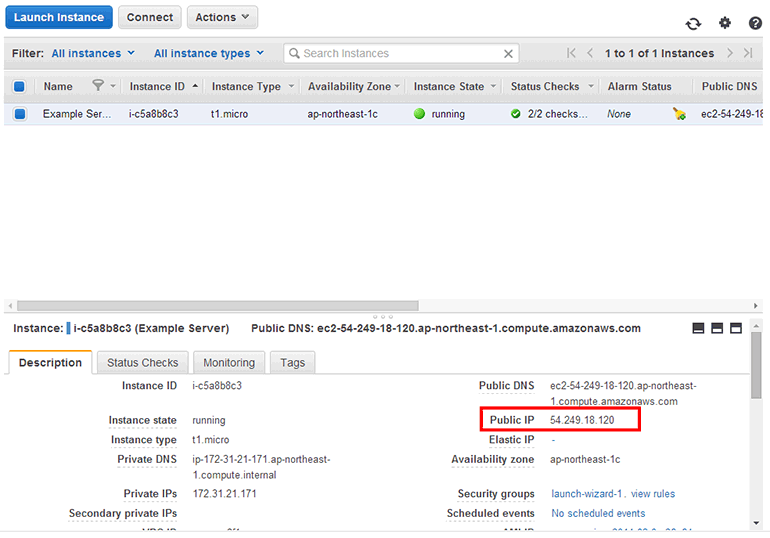 그림 4-23 EC2 인스턴스에 할당된 공인 IP 확인
그림 4-23 EC2 인스턴스에 할당된 공인 IP 확인
PUTTY.exe를 실행하고 Host Name에 접속할 EC2 인스턴스의 공인 IP를 입력합니다.
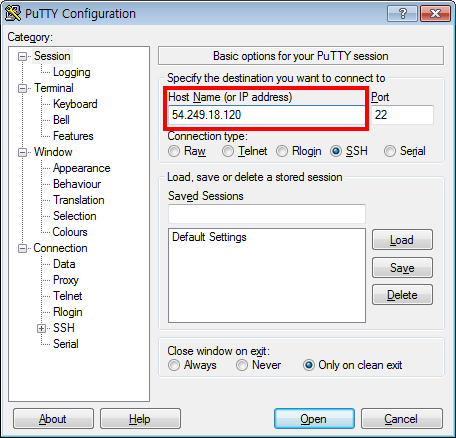 그림 4-24 PuTTY 접속 설정
그림 4-24 PuTTY 접속 설정
왼쪽 Category에서 SSH → Auth를 클릭하고 Browse... 버튼을 클릭합니다.
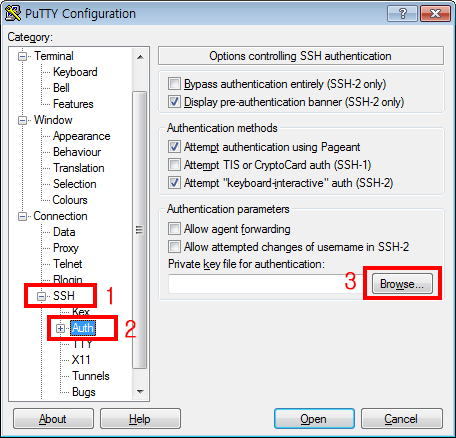 그림 4-25 PuTTY SSH 키 설정
그림 4-25 PuTTY SSH 키 설정
파일 열기 창에서 PuTTY Key Generator로 생성한 ppk 파일을 선택하고, 열기 버튼을 클릭합니다.
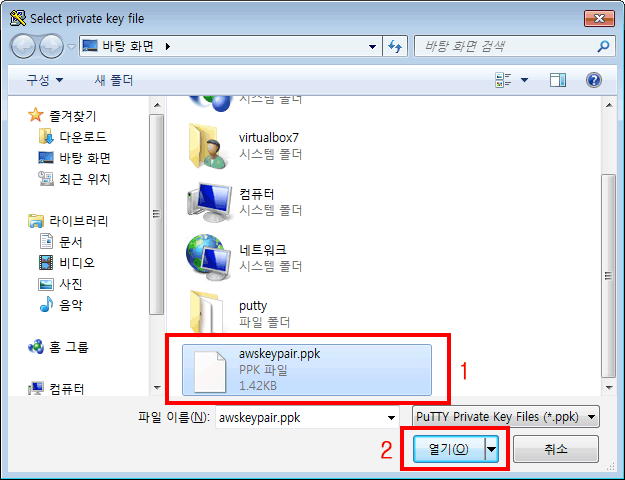 그림 4-26 ppk 파일 열기
그림 4-26 ppk 파일 열기
Open 버튼을 클릭하여 EC2 인스턴스(Example Server)에 접속합니다.
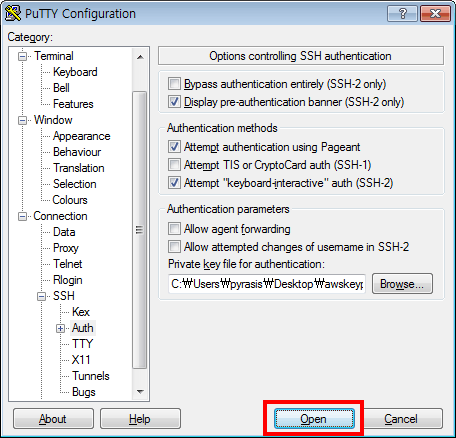 그림 4-27 PuTTY SSH 키 설정
그림 4-27 PuTTY SSH 키 설정
서버를 신뢰하겠는지 여부를 묻는 경고 창이 표시됩니다. 예(Y)를 클릭합니다.
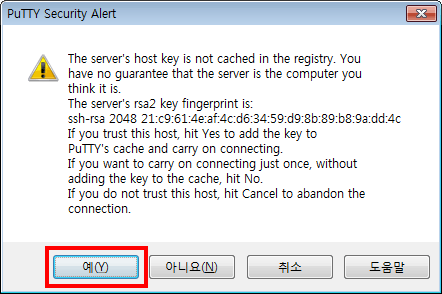 그림 4-28 PuTTY 서버 신뢰 경고 창
그림 4-28 PuTTY 서버 신뢰 경고 창
서버 접속 후 login as에 ec2-user를 입력하고 엔터키를 치면 로그인이 완료됩니다.
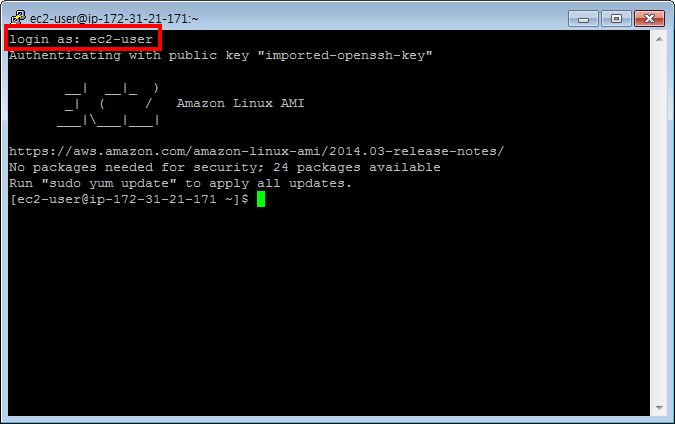 그림 4-29 PuTTY 접속 완료
그림 4-29 PuTTY 접속 완료
기본 사용자명
- Amazon Linux: ec2-user
- Red Hat Enterprise Linux: ec2-user
- SuSE Linux: root
- Ubuntu Linux: ubuntu
저작권 안내
이 웹사이트에 게시된 모든 글의 무단 복제 및 도용을 금지합니다.- 블로그, 게시판 등에 퍼가는 것을 금지합니다.
- 비공개 포스트에 퍼가는 것을 금지합니다.
- 글 내용, 그림을 발췌 및 요약하는 것을 금지합니다.
- 링크 및 SNS 공유는 허용합니다.

 Kubernetes
Kubernetes



