- 책 또는 웹사이트의 내용을 복제하여 다른 곳에 게시하는 것을 금지합니다.
- 책 또는 웹사이트의 내용을 발췌, 요약하여 강의 자료, 발표 자료, 블로그 포스팅 등으로 만드는 것을 금지합니다.
부록
이재홍 http://www.pyrasis.com 2014.03.24 ~ 2014.06.30
Windows EC2 인스턴스 사용하기
지금까지 Linux EC2 인스턴스 위주로 사용 방법을 설명했습니다. 이번에는 Windows EC2 인스턴스에 접속하는 방법을 알아보겠습니다.
Windows EC2 인스턴스를 생성하는 방법은 Linux EC2 인스턴스를 생성하는 방법과 동일합니다.
Windows는 Linux처럼 키 쌍Key Pair을 이용하여 SSH로 접속할 수 없습니다. 따라서 Administrator 비밀번호를 얻어야 합니다. Windows EC2 인스턴스를 선택하고 마우스 오른쪽 버튼을 클릭하면 팝업 메뉴가 나옵니다. Get Windows Password를 클릭합니다.
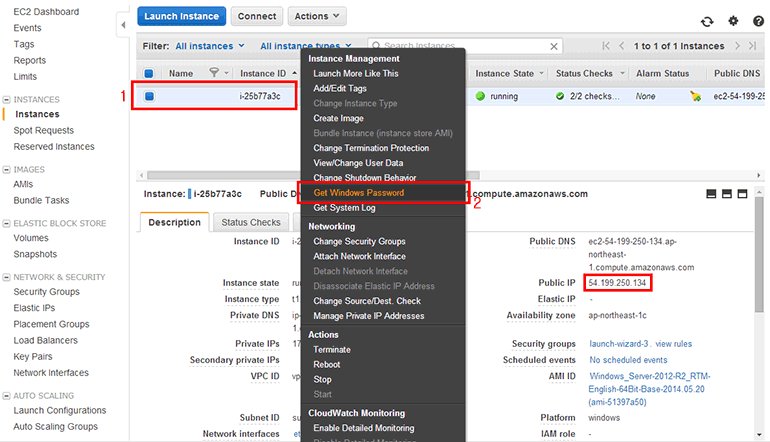 그림 34-3 Windows EC2 인스턴스 비밀번호 확인
그림 34-3 Windows EC2 인스턴스 비밀번호 확인
Administrator 비밀번호 복호화 창이 표시됩니다. 저는 Windows EC2 인스턴스를 생성할 때 키 쌍으로 awskeypair를 설정했습니다. Key Pair Path의 파일 선택 버튼을 클릭합니다.
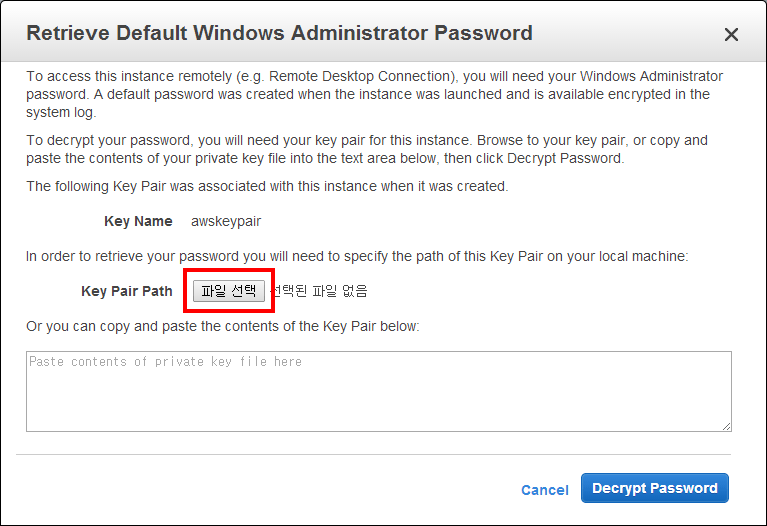 그림 34-4 Windows Administrator 비밀번호 복호화
그림 34-4 Windows Administrator 비밀번호 복호화
키 쌍을 생성할 때 다운로드한 pem 파일을 선택합니다. 키 쌍 다운로드는 '4.3 EC2 인스턴스 생성하기', '7.1 키 쌍 생성하기'를 참조하기 바랍니다.
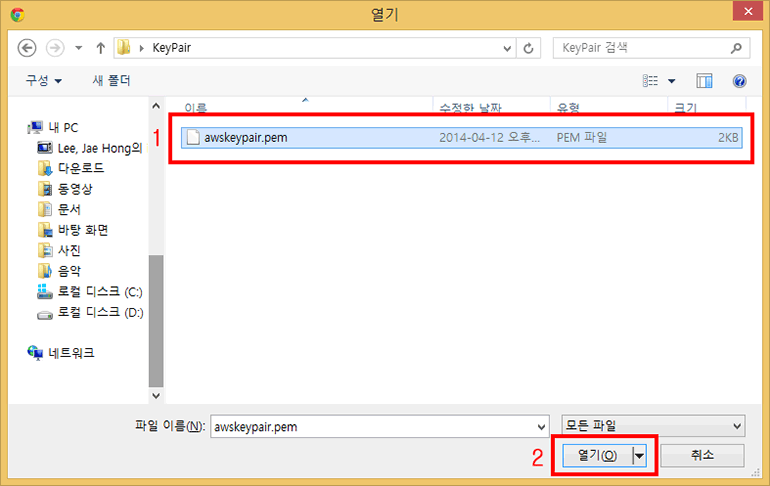 그림 34-5 키 쌍 pem 파일 선택
그림 34-5 키 쌍 pem 파일 선택
키 쌍 pem 파일이 열렸습니다. Decrypt Password 버튼을 클릭합니다.
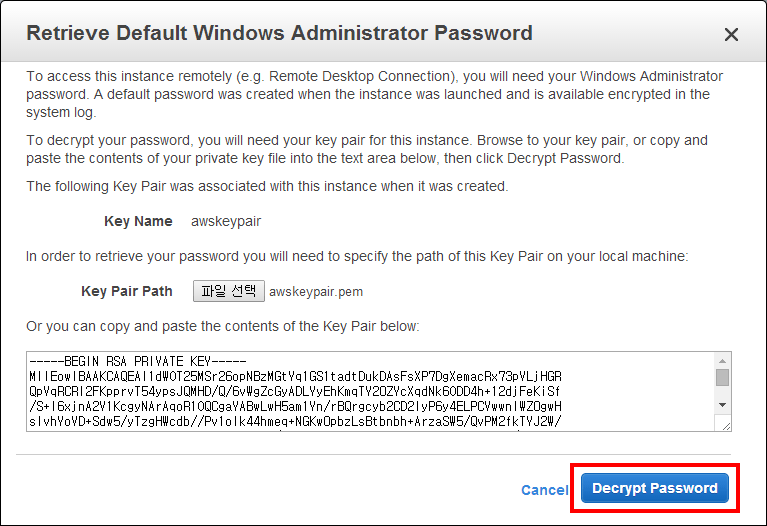 그림 34-6 Windows Administrator 비밀번호 복호화
그림 34-6 Windows Administrator 비밀번호 복호화
Administrator 비밀번호가 복호화되었습니다.
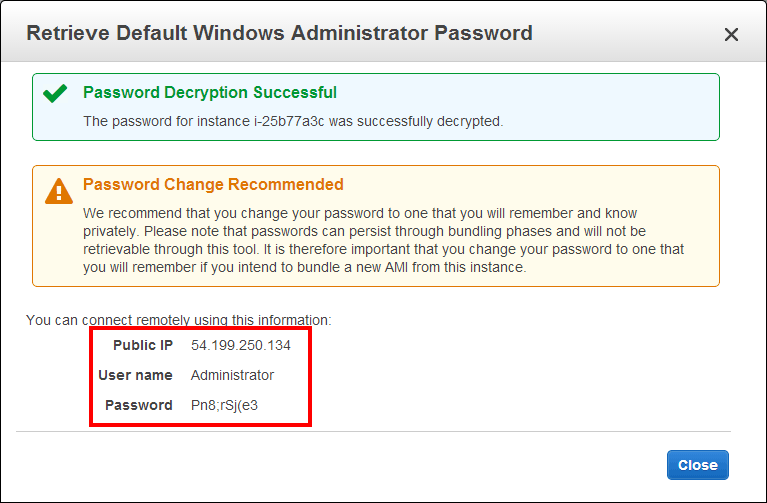 그림 34-7 Windows Administrator 비밀번호 복호화
그림 34-7 Windows Administrator 비밀번호 복호화
Windows에서 원격 데스크톱 연결(시작 → 실행 → mstsc)을 실행합니다. 그리고 IP 주소를 입력한 뒤 연결(N) 버튼을 클릭합니다.
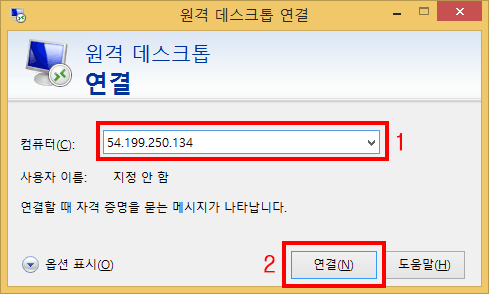 그림 34-8 원격 데스크톱 연결
그림 34-8 원격 데스크톱 연결
사용자 자격 증명 입력에 Administrator와 방금 복호화한 비밀번호를 입력하고 확인 버튼을 클릭합니다.
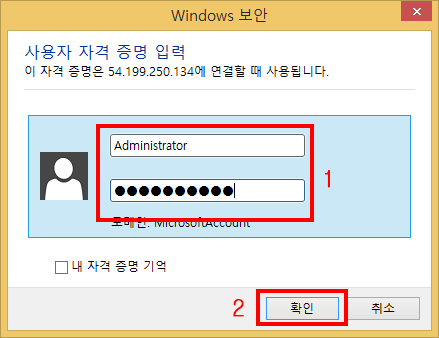 그림 34-9 원격 데스크톱 연결
그림 34-9 원격 데스크톱 연결
인증서 경고 창이 표시됩니다. 예(Y) 버튼을 클릭합니다.
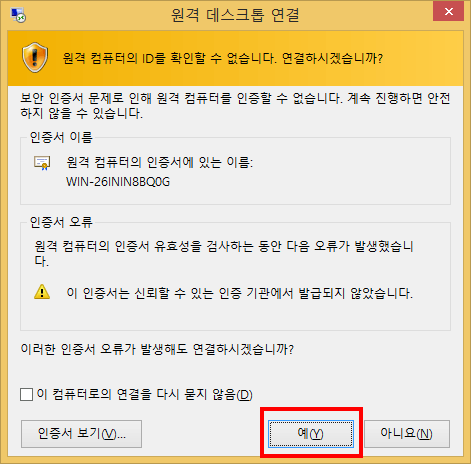 그림 34-10 원격 데스크톱 연결
그림 34-10 원격 데스크톱 연결
Windows EC2 인스턴스에 원격 데스크톱으로 연결하였습니다.
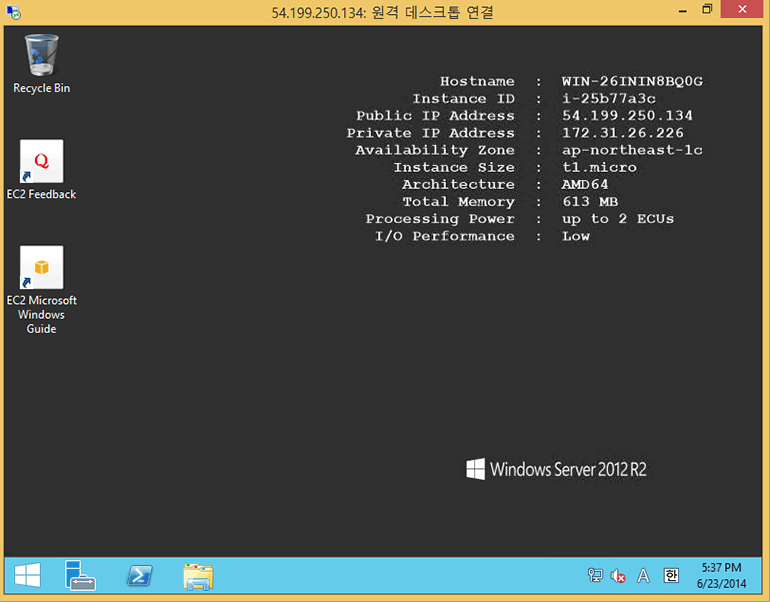 그림 34-11 원격 데스크톱 연결
그림 34-11 원격 데스크톱 연결
저작권 안내
이 웹사이트에 게시된 모든 글의 무단 복제 및 도용을 금지합니다.- 블로그, 게시판 등에 퍼가는 것을 금지합니다.
- 비공개 포스트에 퍼가는 것을 금지합니다.
- 글 내용, 그림을 발췌 및 요약하는 것을 금지합니다.
- 링크 및 SNS 공유는 허용합니다.

 Kubernetes
Kubernetes



