- 책 또는 웹사이트의 내용을 복제하여 다른 곳에 게시하는 것을 금지합니다.
- 책 또는 웹사이트의 내용을 발췌, 요약하여 강의 자료, 발표 자료, 블로그 포스팅 등으로 만드는 것을 금지합니다.
고정 IP를 제공하는 Elastic IP
이재홍 http://www.pyrasis.com 2014.03.24 ~ 2014.06.30
Elastic IP 연결하기
이제 Elastic IP를 사용할 수 있도록 EC2 인스턴스(Example Server)에 연결해보겠습니다. Elastic IP 목록(NETWORK & SECURITY → Elastic IPs)에서 새로 할당 받은 Elastic IP를 선택하고 마우스 오른쪽 버튼을 클릭하면 팝업 메뉴가 나옵니다. Associate Address를 클릭합니다(맨 위의 Associate Address 버튼을 클릭해도 됩니다).
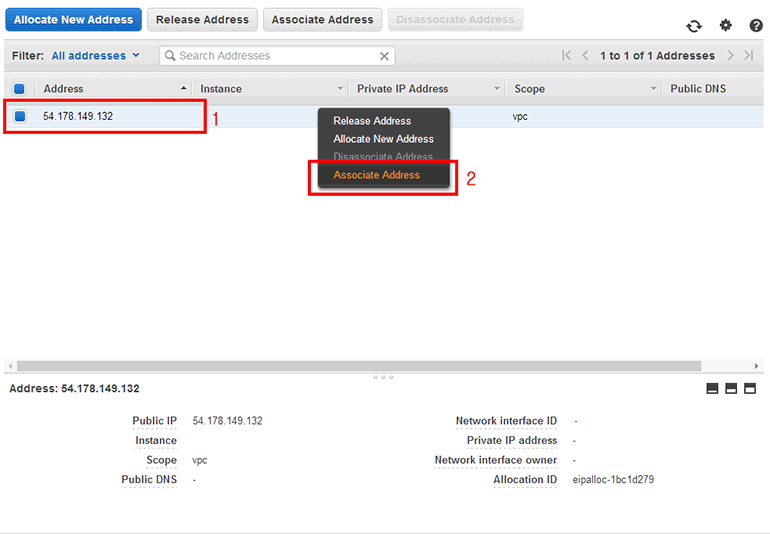 그림 6-7 Elastic IP 목록에서 Elastic IP 연결
그림 6-7 Elastic IP 목록에서 Elastic IP 연결
그림 6-8처럼 EC2 인스턴스에 Elastic IP를 연결합니다.
- Instance: Instance 입력 부분을 클릭하면 현재 실행되고 있는 EC2 인스턴스의 목록이 표시됩니다. 이전에 만든 Example Server를 선택합니다.
- Network Interface: Network Interface 입력 부분을 클릭하면 현재 생성되어 있는 Network Interface가 표시됩니다. 우리는 EC2 인스턴스에 연결하기로 했으므로 이 부분은 비워둡니다.
- Private IP Address: 내부 사설 IP 주소입니다. Instance에서 EC2 인스턴스를 선택하면 자동으로 설정됩니다.
- Reassociation: 해당 Elastic IP가 이미 다른 곳에 연결되어 있는데도 다시 새로운 곳에 연결하려고 하면 에러가 발생합니다. Reassociation에 체크하면 다른 곳에 연결되어 있더라도 강제로 가져와서 연결합니다.
설정이 완료되었으면 Associate 버튼을 클릭합니다.
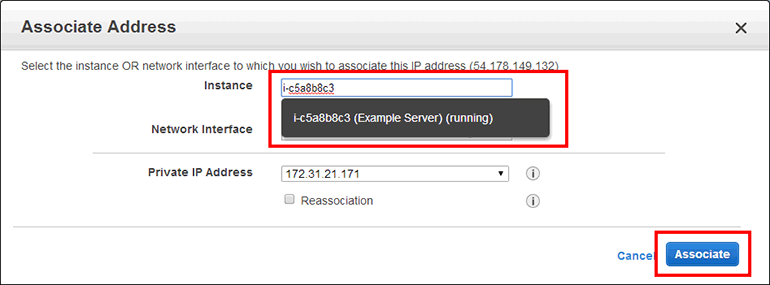 그림 6-8 Elastic IP 연결
그림 6-8 Elastic IP 연결
Elastic IP 목록(NETWORK & SECURITY → Elastic IPs)을 보면 EC2 인스턴스(Example Server)에 Elastic IP가 연결되었습니다.
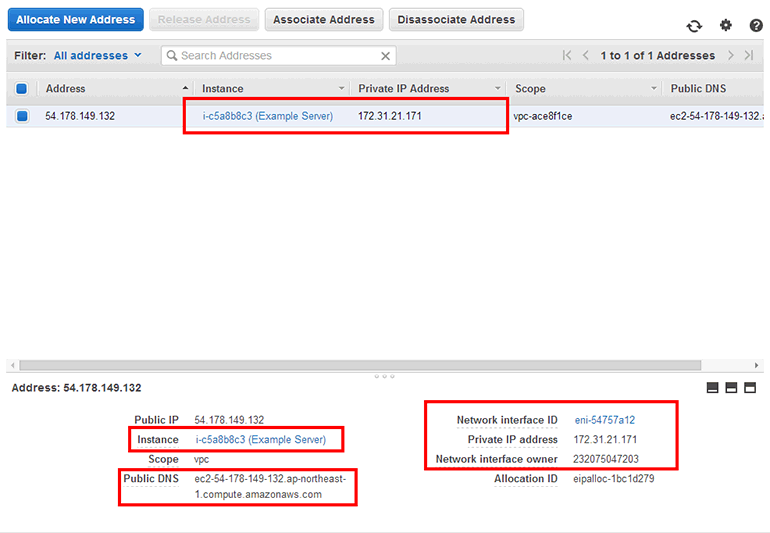 그림 6-9 EC2 인스턴스에 Elastic IP 연결 완료
그림 6-9 EC2 인스턴스에 Elastic IP 연결 완료
EC2 인스턴스 목록(INSTANCES → Instances)에서도 앞에서 생성한 EC2 인스턴스(Example Server)를 선택하면 아래 세부 내용에 연결된 Elastic IP가 표시됩니다(Elastic IP를 연결하면 Public IP도 Elastic IP 주소와 같은 IP 주소로 설정됩니다).
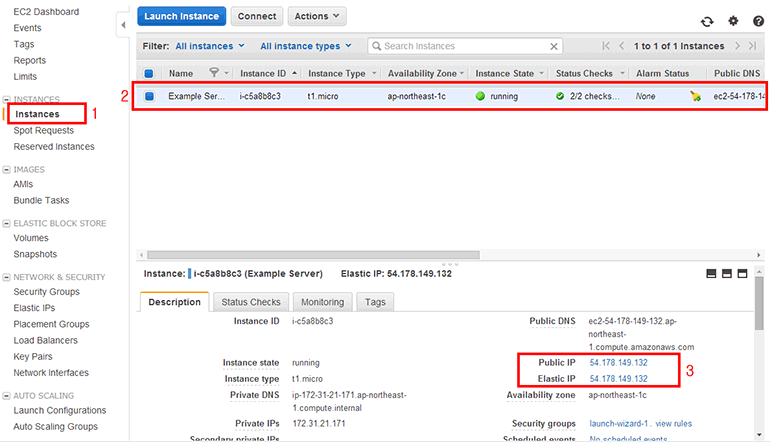 그림 6-10 EC2 인스턴스 세부 내용에서 Elastic IP 연결 확인
그림 6-10 EC2 인스턴스 세부 내용에서 Elastic IP 연결 확인
이제 이 공인 IP를 DNS 서버에서 도메인과 연결하거나 HTTP, SSH, RDP 등의 접속을 할 수 있습니다.
저작권 안내
이 웹사이트에 게시된 모든 글의 무단 복제 및 도용을 금지합니다.- 블로그, 게시판 등에 퍼가는 것을 금지합니다.
- 비공개 포스트에 퍼가는 것을 금지합니다.
- 글 내용, 그림을 발췌 및 요약하는 것을 금지합니다.
- 링크 및 SNS 공유는 허용합니다.

 Kubernetes
Kubernetes



