- 책 또는 웹사이트의 내용을 복제하여 다른 곳에 게시하는 것을 금지합니다.
- 책 또는 웹사이트의 내용을 발췌, 요약하여 강의 자료, 발표 자료, 블로그 포스팅 등으로 만드는 것을 금지합니다.
AWS HTTP 프로토콜과 연동되는 스토리지 S3
이재홍 http://www.pyrasis.com 2014.03.24 ~ 2014.06.30
S3 버킷에 파일 올리기/받기
S3의 가장 기본적인 기능인 파일 올리기 및 받기를 먼저 알아보겠습니다. S3 버킷 목록에서 방금 생성한 버킷(그림 11-6에서는 examplebucket10)을 클릭합니다.
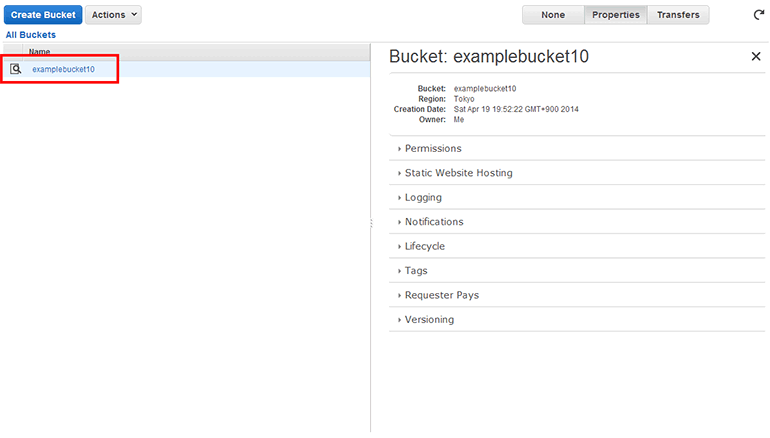 그림 11-6 S3 버킷 목록
그림 11-6 S3 버킷 목록
버킷 안의 객체 목록으로 들어왔습니다. 방금 버킷을 새로 만들었으므로 아무것도 들어있지 않습니다. 위쪽의 Upload 버튼을 클릭합니다.
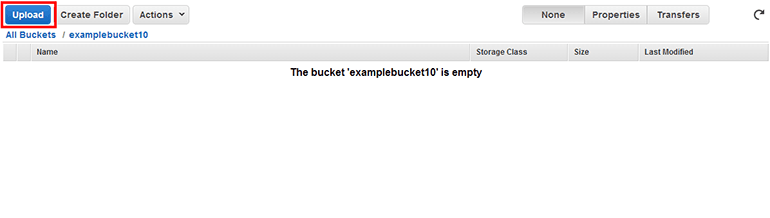 그림 11-7 S3 객체 목록
그림 11-7 S3 객체 목록
Add Files 버튼을 클릭합니다(Drag and drop files and folders to upload here 부분에 파일을 드래그 & 드롭으로 옮겨도 됩니다).
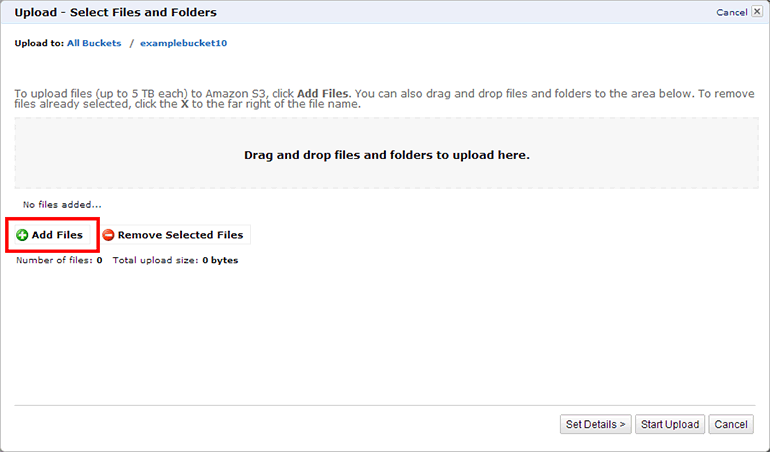 그림 11-8 S3 버킷에 파일/디렉터리 올리기
그림 11-8 S3 버킷에 파일/디렉터리 올리기
컴퓨터 안에 있는 아무 그림 파일이나 선택하고, 열기 버튼을 클릭합니다.
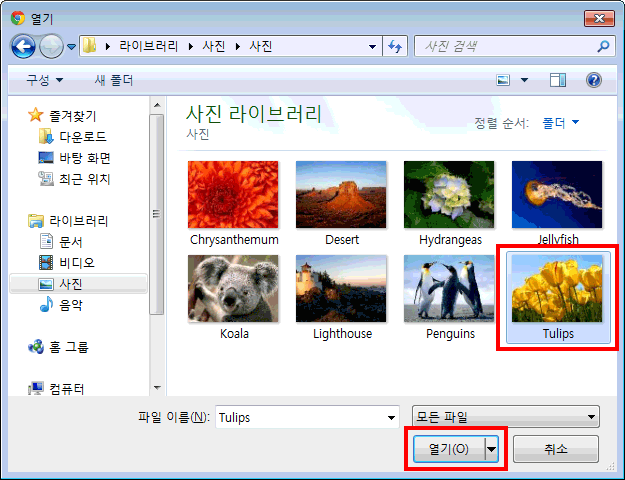 그림 11-9 S3 버킷에 올릴 파일 선택
그림 11-9 S3 버킷에 올릴 파일 선택
그림 파일이 업로드 대기 목록에 추가된 것을 확인할 수 있습니다. 아래 Set Details 버튼을 클릭합니다.
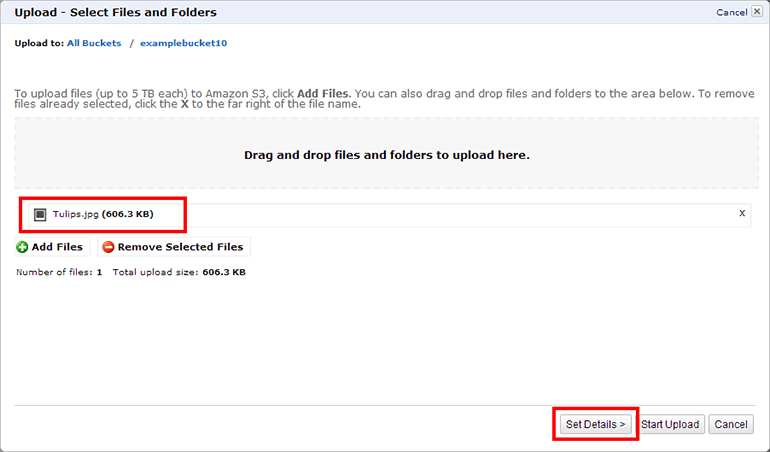 그림 11-10 S3 버킷 파일 업로드 대기 목록
그림 11-10 S3 버킷 파일 업로드 대기 목록
그림 11-11은 파일 저장에 관한 설정입니다.
- Use Reduced Redundancy Storage: 낮은 중복 스토리지 사용 옵션입니다. 이 부분은 파일을 올리고 나서도 설정이 가능합니다. 기본값 그대로 사용합니다.
- Use Server Side Encryption: 서버에 파일을 암호화해서 저장하는 옵션입니다. 이 부분은 파일을 올리고 나서도 설정이 가능합니다. 기본값 그대로 사용합니다.
아래 Set Permissions 버튼을 클릭합니다.
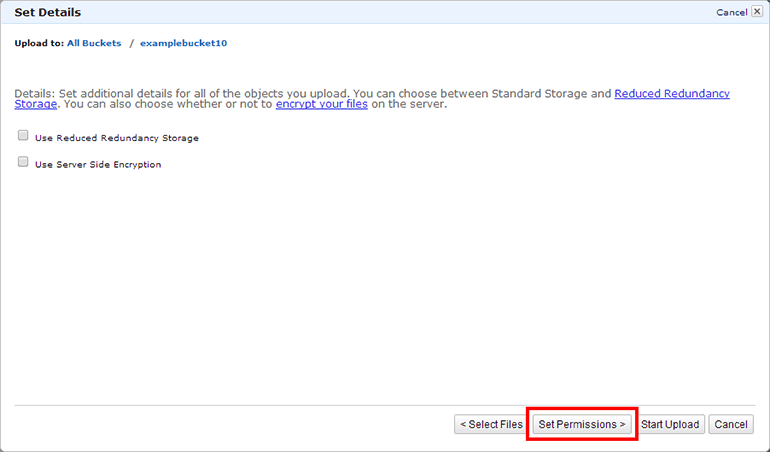 그림 11-11 S3 파일 저장 설정
그림 11-11 S3 파일 저장 설정
그림 11-12는 권한 설정입니다.
- Grant me full control: 자신의 계정에 모든 제어 권한을 부여하는 옵션 입니다. 기본값 그대로 사용합니다.
- Make everything public: 올리는 모든 파일을 인터넷에 공개하는 옵션 입니다. 기본값 그대로 사용합니다.
아래 Set Metadata 버튼을 클릭합니다. 권한 설정 방법은 뒤에서 자세히 알아보겠습니다.
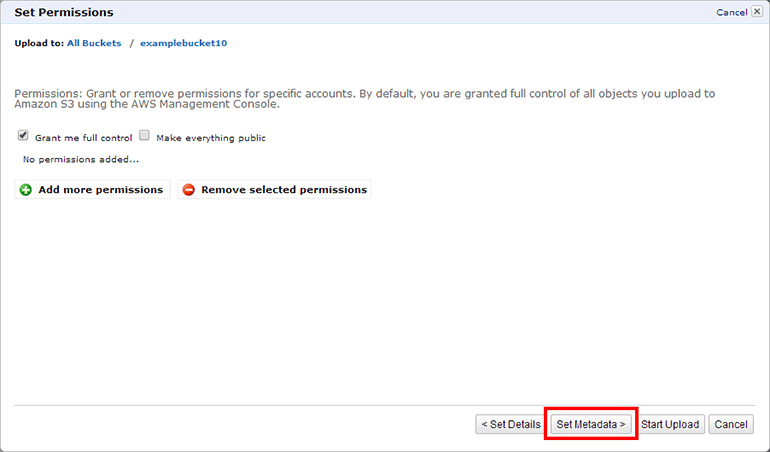 그림 11-12 S3 권한 설정
그림 11-12 S3 권한 설정
그림 11-13은 메타데이터 설정입니다.
- Figure out content types automatically: 파일 확장자에 따라 HTTP Content-Type을 자동으로 설정하는 옵션입니다. 기본값 그대로 사용합니다.
이제 Start Upload 버튼을 클릭합니다.
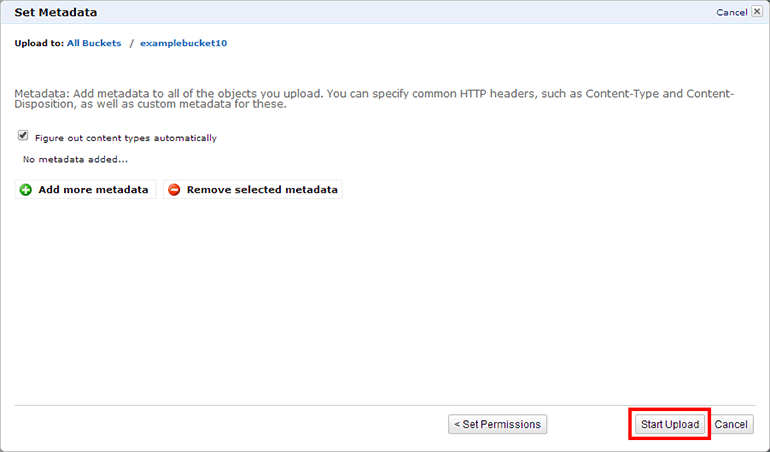 그림 11-13 S3 메타데이터 설정
그림 11-13 S3 메타데이터 설정
그림 11-14처럼 S3 객체 목록에서 그림 파일이 올라간 것을 확인할 수 있습니다. 파일의 용량이 크다면 오른쪽 프로그레스바에서 진행률이 표시됩니다.
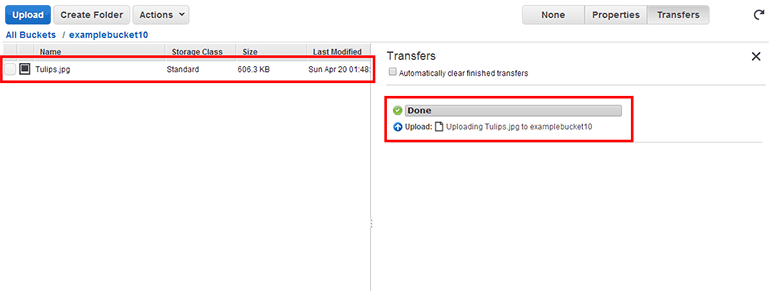 그림 11-14 S3 객체 목록
그림 11-14 S3 객체 목록
S3 객체 목록에서 파일을 선택하고 마우스 오른쪽 버튼을 클릭하면 팝업 메뉴가 나옵니다(위쪽 Actions 버튼을 클릭해도 같은 메뉴가 나옵니다). Download를 클릭합니다.
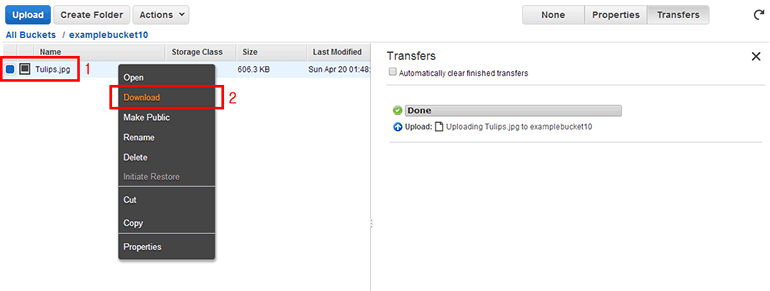 그림 11-15 S3 객체 목록에서 파일 다운로드
그림 11-15 S3 객체 목록에서 파일 다운로드
Download 링크에서 마우스 오른쪽 버튼을 클릭한 뒤 다른 이름으로 링크 저장 기능으로 파일을 저장하면 됩니다. 그냥 Download 링크를 클릭하면 웹 브라우저의 새 창에서 그림 파일이 열리게 됩니다.
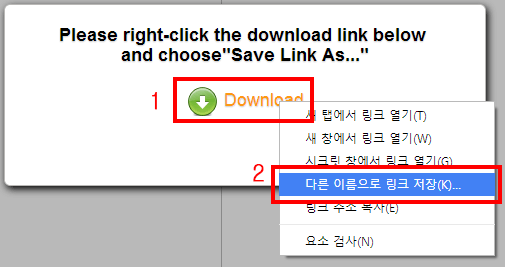 그림 11-16 S3 파일 다운로드
그림 11-16 S3 파일 다운로드
S3 GUI 클라이언트
S3는 다양한 GUI 클라이언트들이 나와 있습니다. AWS 콘솔로 S3 버킷에 접근하는 것보다 좀더 편리합니다.
- CloudBerry Explorer: http://www.cloudberrylab.com/free-amazon-s3-explorer-cloudfront-IAM.aspx
- Bucket Explorer: http://www.bucketexplorer.com
저작권 안내
이 웹사이트에 게시된 모든 글의 무단 복제 및 도용을 금지합니다.- 블로그, 게시판 등에 퍼가는 것을 금지합니다.
- 비공개 포스트에 퍼가는 것을 금지합니다.
- 글 내용, 그림을 발췌 및 요약하는 것을 금지합니다.
- 링크 및 SNS 공유는 허용합니다.

 Kubernetes
Kubernetes



