- 책 또는 웹사이트의 내용을 복제하여 다른 곳에 게시하는 것을 금지합니다.
- 책 또는 웹사이트의 내용을 발췌, 요약하여 강의 자료, 발표 자료, 블로그 포스팅 등으로 만드는 것을 금지합니다.
확장 가능한 관계형 데이터베이스를 제공하는 RDS
이재홍 http://www.pyrasis.com 2014.03.24 ~ 2014.06.30
RDS DB 인스턴스 사용하기
RDS DB 인스턴스의 생성이 완료되었으면 실제로 생성이 되었는지 확인해보겠습니다. 이 책에서는 GUI 도구인 MySQL Workbench를 사용하겠습니다. http://dev.mysql.com/downloads/tools/workbench/에 접속한 뒤 각자 운영체제에 맞는 버전을 다운로드합니다. 다운로드에는 오라클 계정이 필요합니다. Windows 버전의 경우 MSI Installer를 다운로드합니다(ZIP Archive는 MySQL 테이블을 생성하려면 관련 라이브러리를 따로 설치해야 하기 때문에 번거롭습니다).
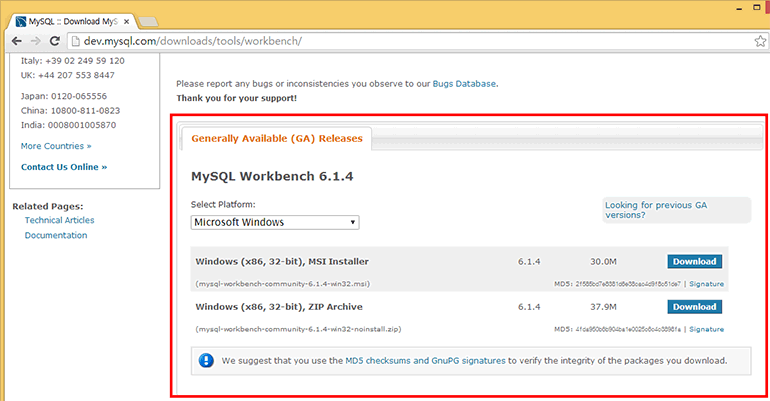 그림 13-22 MySQL Workbench
그림 13-22 MySQL Workbench
오라클 계정 없이 MySQL Workbench Windows 버전 받기
http://dev.mysql.com/get/Downloads/MySQLGUITools/mysql-workbench-community-6.1.4-win32.msi
MySQL Workbench Windows 버전을 기준으로 설명 하겠습니다. 다운로드한 파일을 설치하고 MySQLWorkbench.exe를 실행합니다. MySQL Workbench가 실행되면 MySQL Connections 옆의 + 버튼을 클릭합니다.
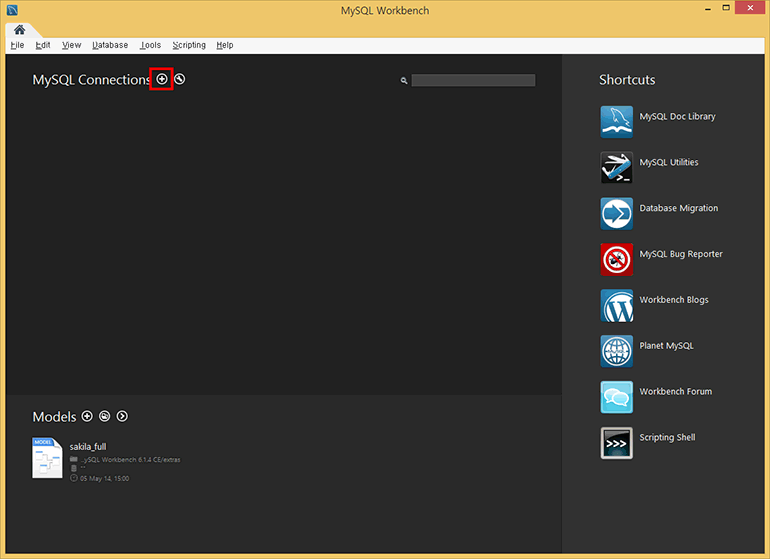 그림 13-23 MySQL Workbench 실행
그림 13-23 MySQL Workbench 실행
새 MySQL 연결을 생성합니다(그림 13-24).
- Connection Name: 연결의 이름입니다. RDS를 입력합니다.
- Connection Method: 접속 방식입니다. 기본값 그대로 Standard (TCP/IP)를 사용합니다.
- Hostname: RDS DB 인스턴스의 엔드포인트 주소를 입력합니다. 단 포트 번호는 제외하고 도메인만 입력합니다. 엔드포인트 주소는 RDS DB 목록에서 DB 인스턴스를 선택한 뒤 세부 내용에서 확인할 수 있습니다.
- Port: MySQL 접속 포트 번호입니다. 기본값 그대로 사용합니다.
- Username: RDS DB 인스턴스를 생성할 때 설정했던 Master Username을 입력합니다. 예제에서는 admin으로 설정했습니다.
Password의 Store in Vault ... 버튼을 클릭합니다.
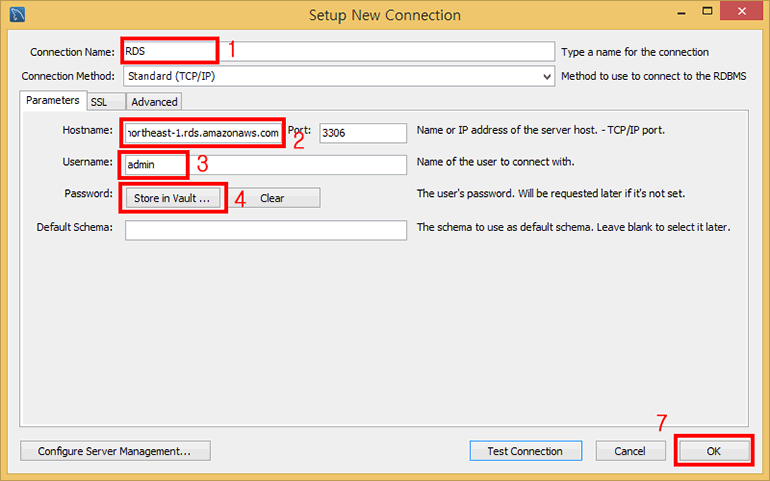 그림 13-24 새 MySQL 연결 생성
그림 13-24 새 MySQL 연결 생성
RDS DB 인스턴스를 생성할 때 설정했던 Master Password를 입력하고 OK 버튼을 클릭합니다.
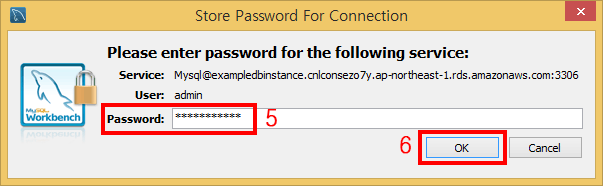 그림 13-25 MySQL 접속 비밀번호 설정
그림 13-25 MySQL 접속 비밀번호 설정
설정이 완료되었으면 Setup New Connection 창의 OK 버튼을 클릭합니다. 이제 RDS 연결 생성이 완료되었습니다. RDS 연결을 클릭하여 MySQL에 접속합니다. 접속이 되지 않으면 '13.5 RDS DB 인스턴스 Security Group 생성 및 설정하기'에서 Security Group을 생성한 뒤 사용하도록 설정하였는지 확인합니다.
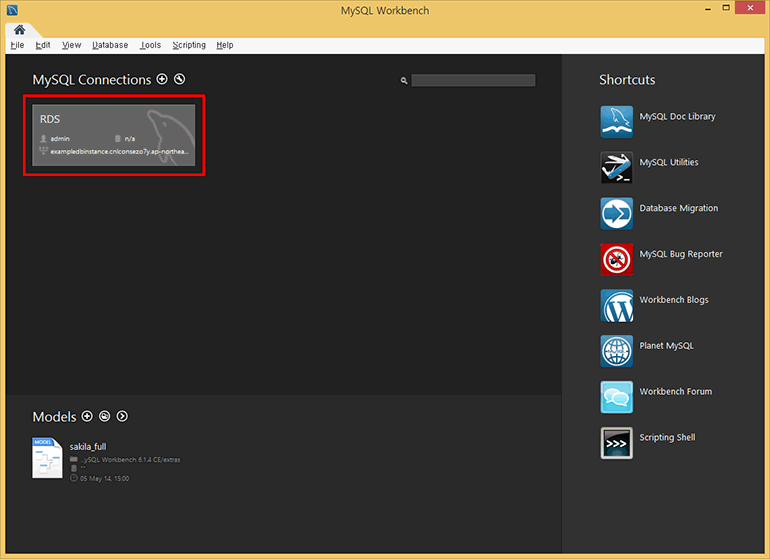 그림 13-26 MySQL 연결 생성 완료
그림 13-26 MySQL 연결 생성 완료
MySQL Workbench에서 RDS DB 인스턴스에 접속했습니다. 왼쪽을 보면 RDS DB 인스턴스를 생성할 때 함께 생성한 ExampleDB를 확인할 수 있습니다. 이 ExampleDB를 클릭하고 Tables에서 마우스 오른쪽 버튼을 클릭하면 팝업 메뉴가 나옵니다. Create Table...를 클릭합니다.
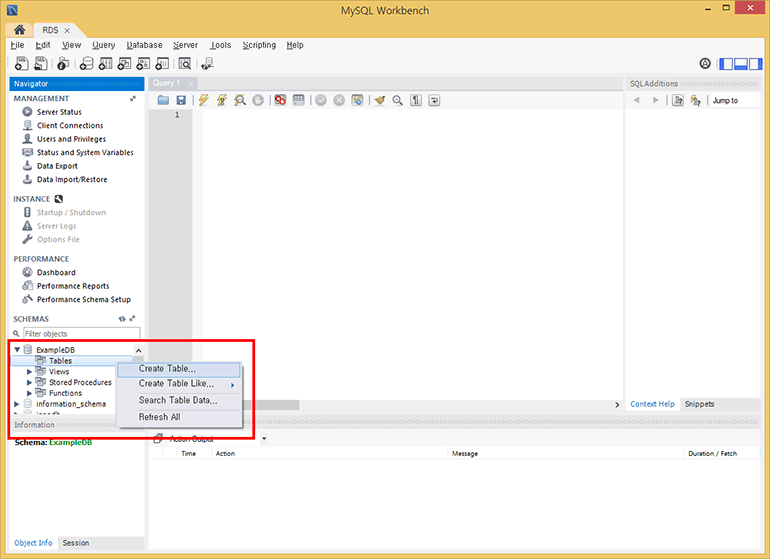 그림 13-27 MySQL Workbench에서 RDS DB 인스턴스에 접속
그림 13-27 MySQL Workbench에서 RDS DB 인스턴스에 접속
새 테이블을 생성합니다(그림 13-28).
- Table Name: 테이블 이름입니다. ExampleTable을 입력합니다.
- Collation: 문자 데이터 타입입니다. 기본값 그대로 사용합니다.
- Engine: MySQL의 스토리지 엔진입니다. 기본값 그대로 InnoDB를 사용합니다.
새 칼럼을 추가합니다. Column Name의 빈 칸을 클릭하면 새 칼럼을 추가할 수 있습니다. 아래 형식과 같이 칼럼을 생성합니다.
- Column Name: id, DataType: INT, PK 체크, NN 체크, AI 체크
- Column Name: name, DataType: VARCHAR(45)
- Column Name: address, DataType: VARCHAR(45)
칼럼 추가가 완료되었으면 Apply 버튼을 클릭합니다.
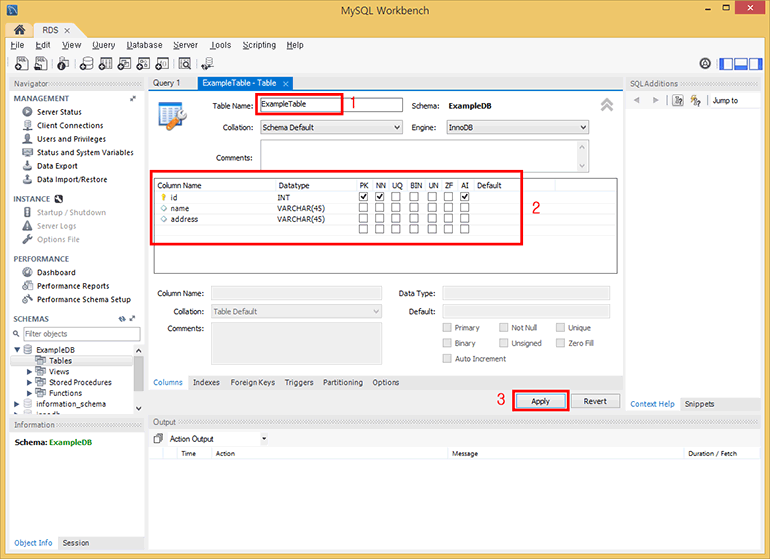 그림 13-28 MySQL에서 새 테이블 생성
그림 13-28 MySQL에서 새 테이블 생성
테이블을 생성하는 SQL 문이 표시됩니다. Apply 버튼을 클릭하고, 아무 에러 없이 적용이 완료되면 Finish 버튼을 클릭합니다.
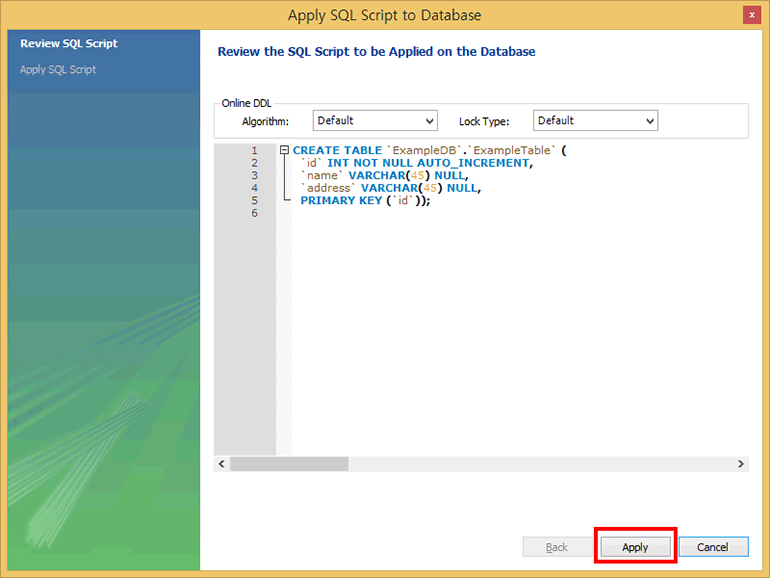 그림 13-29 테이블 생성 SQL 문 적용
그림 13-29 테이블 생성 SQL 문 적용
MySQL Workbench의 왼쪽을 보면 방금 생성한 ExampleTable을 확인할 수 있습니다. 이 ExampleTable에서 마우스 오른쪽 버튼을 클릭하면 팝업 메뉴가 나옵니다. Select Rows - Limit 1000을 클릭합니다.
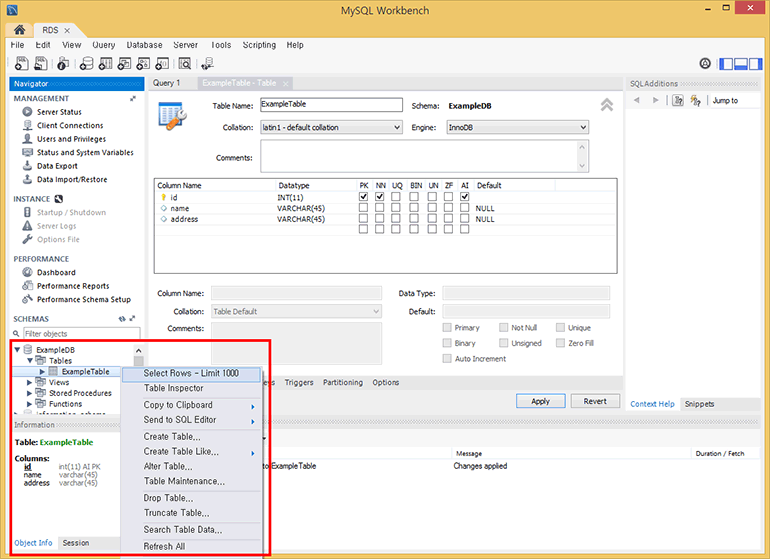 그림 13-30 MySQL 테이블 생성 완료
그림 13-30 MySQL 테이블 생성 완료
ExampleTable의 데이터가 출력됩니다. 테이블만 생성했으므로 아무 데이터가 없습니다. 이곳에서 엑셀처럼 데이터를 입력할 수 있습니다. 그림처럼 John, New York과 Maria, Seattle을 추가합니다. 입력이 완료되었으면 Apply 버튼을 클릭합니다.
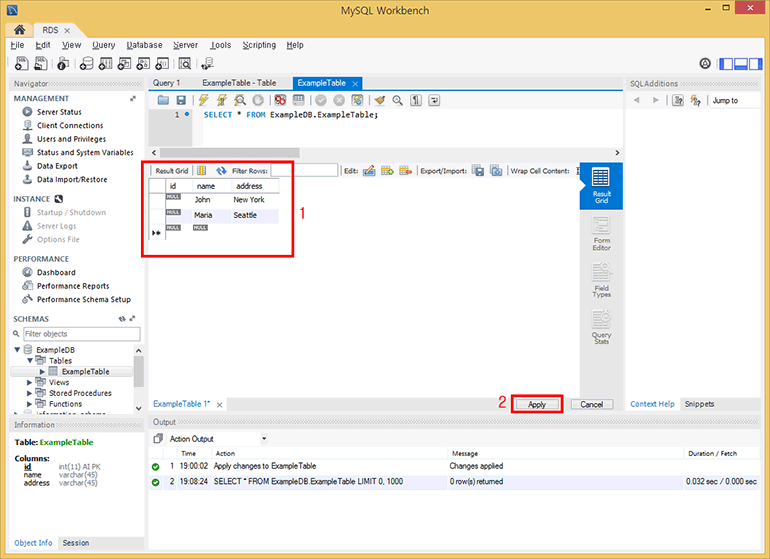 그림 13-31 MySQL 테이블에 데이터 추가
그림 13-31 MySQL 테이블에 데이터 추가
ExampleTable에 데이터 추가가 완료되었습니다. id 칼럼은 AI(Auto Increment)로 설정했기 때문에 자동으로 값이 지정됩니다.
이렇게 MySQL Workbench를 이용하여 RDS DB 인스턴스의 내용을 확인하거나 데이터를 추가할 수 있습니다.
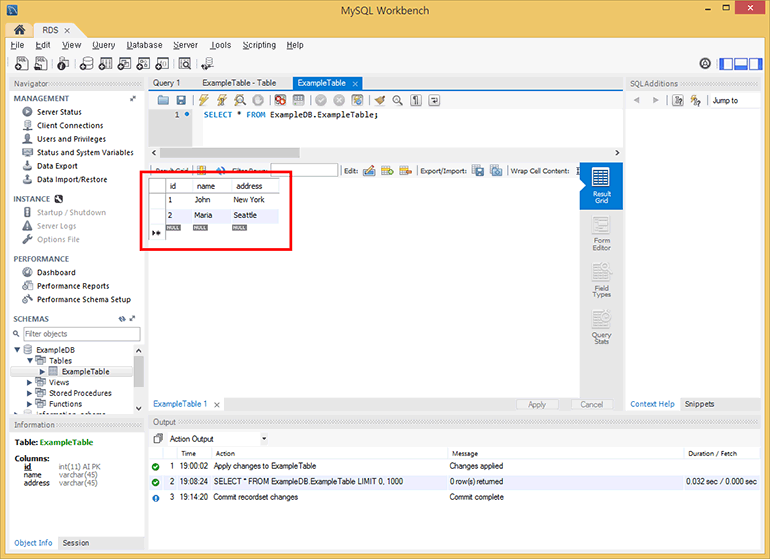 그림 13-32 MySQL 테이블에 데이터 추가 완료
그림 13-32 MySQL 테이블에 데이터 추가 완료
저작권 안내
이 웹사이트에 게시된 모든 글의 무단 복제 및 도용을 금지합니다.- 블로그, 게시판 등에 퍼가는 것을 금지합니다.
- 비공개 포스트에 퍼가는 것을 금지합니다.
- 글 내용, 그림을 발췌 및 요약하는 것을 금지합니다.
- 링크 및 SNS 공유는 허용합니다.

 Kubernetes
Kubernetes



