- 책 또는 웹사이트의 내용을 복제하여 다른 곳에 게시하는 것을 금지합니다.
- 책 또는 웹사이트의 내용을 발췌, 요약하여 강의 자료, 발표 자료, 블로그 포스팅 등으로 만드는 것을 금지합니다.
데이터 보관 및 백업을 위한 매우 저렴한 스토리지 서비스 Glacier
이재홍 http://www.pyrasis.com 2014.03.24 ~ 2014.06.30
Glacier 볼트에 파일 올리기
Glacier는 아직 AWS 콘솔에서 파일을 업로드할 수 없습니다. 그래서 무료 Glacier 클라이언트인 FastGlacier를 이용해서 파일을 업로드하고, 반출 요청을 하고, 다운로드해보겠습니다.
Mac OS X용 Glacier 클라이언트
FastGlacier는 Windows용 프로그램입니다. 구글에 glacier client mac으로 검색하면 다양한 제품들이 나오니 각자 제품을 선택하기 바랍니다. 전용 클라이언트뿐만 아니라 요즘 나오는 FTP 클라이언트들은 S3와 Glacier까지 지원합니다(CrossFTP).
http://fastglacier.com에서 FastGlacier를 다운로드합니다.
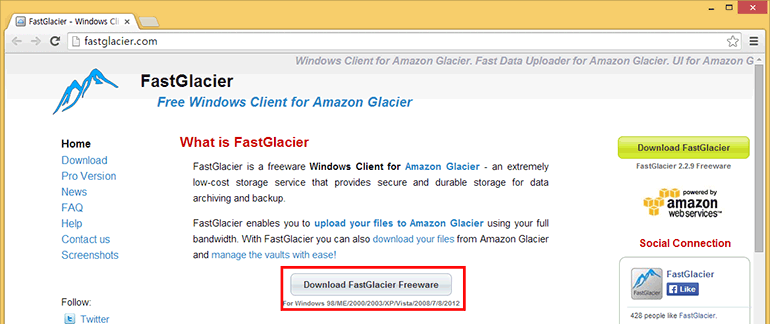 그림 21-10 FastGlacier 다운로드
그림 21-10 FastGlacier 다운로드
FastGlacier를 설치합니다. 설치 방법은 특별한 것이 없으므로 따로 설명하지 않겠습니다.
FastGlacier를 실행하면 계정 추가 화면이 나옵니다(그림 21-11). 여기서 액세스 키와 시크릿 키를 입력합니다. 액세스 키와 시크릿 키를 생성하는 방법은 '9장 API와 툴 사용을 위한 액세스 키 생성하기'를 참조하기 바랍니다.
- Account Name: FastGlacier내에서 계정을 구분할 수 있는 이름을 입력합니다.
- Access Key ID: AWS 계정의 액세스 키를 입력합니다. IAM 사용자의 액세스 키도 사용할 수 있습니다. 단, IAM 사용자에게 Glacier 접근권한을 설정해야 합니다.
- Secret Access Key: AWS 계정이나 IAM 사용자의 시크릿 키를 입력합니다.
설정이 완료되었으면 Add new account 버튼을 클릭합니다.
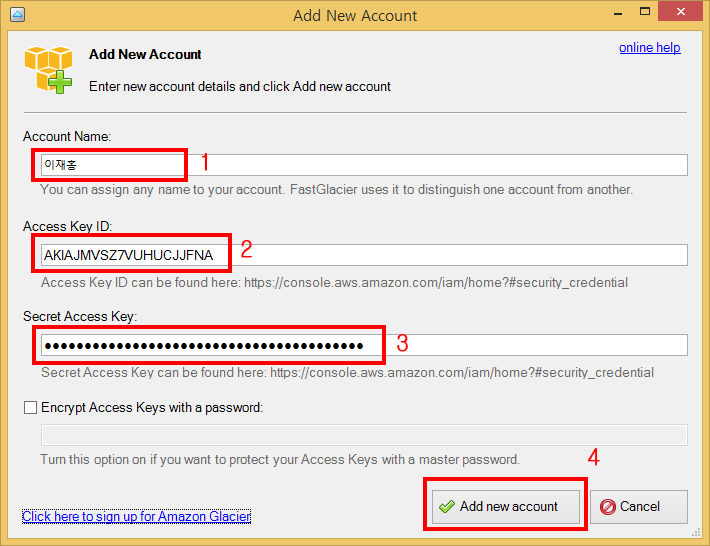 그림 21-11 FastGlacier 계정 설정
그림 21-11 FastGlacier 계정 설정
FastGlacier 왼쪽 부분에 리전과 Glacier 볼트의 목록이 표시됩니다. 방금 생성한 Glacier 볼트(Example Vault)를 선택합니다. 그리고 Upload 버튼을 클릭하고, 팝업 메뉴에서 Upload file(s)를 클릭합니다.
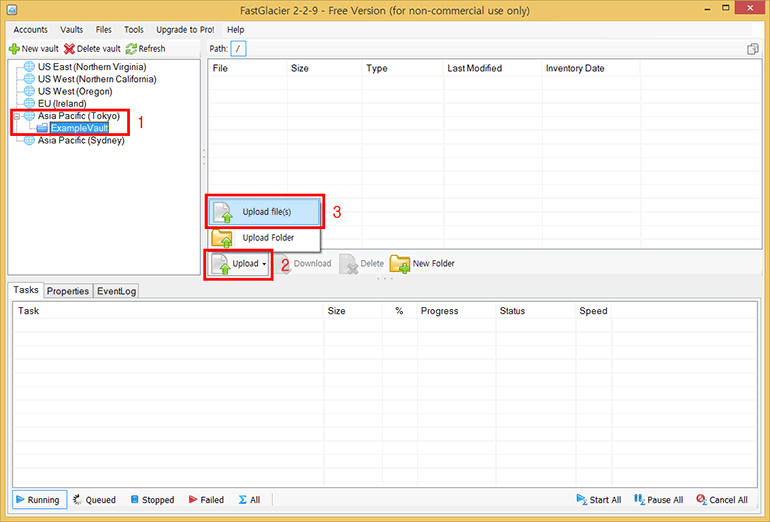 그림 21-12 Glacier 볼트에 파일 업로드
그림 21-12 Glacier 볼트에 파일 업로드
Glacier 볼트에 업로드할 파일을 선택합니다. 저는 여행사진을 올리겠습니다.
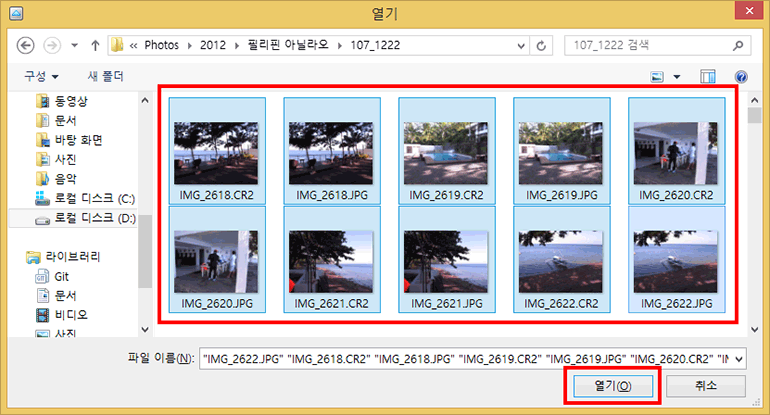 그림 21-13 Glacier 볼트에 업로드할 파일 선택
그림 21-13 Glacier 볼트에 업로드할 파일 선택
Glacier 볼트에 파일 업로드가 완료되었습니다. 방금 올린 파일이라도 다시 파일을 받으려면 반출 요청을 해야 합니다.
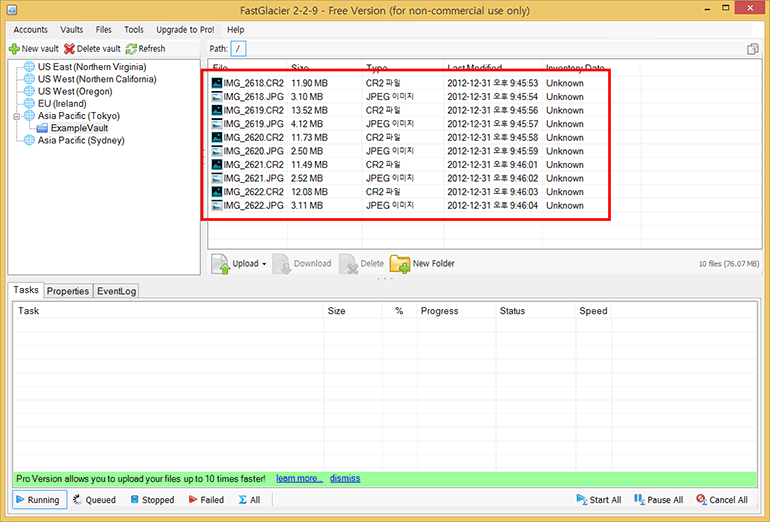 그림 21-14 Glacier 볼트에 파일 업로드 완료
그림 21-14 Glacier 볼트에 파일 업로드 완료
약 하루 정도 지난 뒤 Glacier 볼트 목록을 보면 Glacier 볼트(ExampleVault)의 용량과 아카이브(파일) 개수가 표시됩니다.
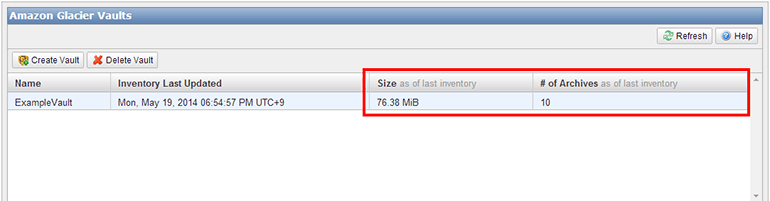 그림 21-15 Glacier 볼트의 용량과 아카이브(파일) 개수 확인
그림 21-15 Glacier 볼트의 용량과 아카이브(파일) 개수 확인
저작권 안내
이 웹사이트에 게시된 모든 글의 무단 복제 및 도용을 금지합니다.- 블로그, 게시판 등에 퍼가는 것을 금지합니다.
- 비공개 포스트에 퍼가는 것을 금지합니다.
- 글 내용, 그림을 발췌 및 요약하는 것을 금지합니다.
- 링크 및 SNS 공유는 허용합니다.

 Kubernetes
Kubernetes



