- 책 또는 웹사이트의 내용을 복제하여 다른 곳에 게시하는 것을 금지합니다.
- 책 또는 웹사이트의 내용을 발췌, 요약하여 강의 자료, 발표 자료, 블로그 포스팅 등으로 만드는 것을 금지합니다.
동영상 인코딩 서비스 Elastic Transcoder
이재홍 http://www.pyrasis.com 2014.03.24 ~ 2014.06.30
Elastic Transcoder 파이프라인과 작업 생성하기
이제 Elastic Transcoder 파이프라인과 작업을 생성해보겠습니다. 먼저 S3 버킷을 생성하고 변환할 동영상 파일을 올립니다. S3 버킷을 생성하고 파일을 올리는 방법은 '11.1 S3 버킷 생성하기', '11.2 S3 버킷에 파일 올리기/받기'를 참조하기 바랍니다.
저는 examplevideo라는 S3 버킷을 생성하고, 동영상 파일을 올렸습니다.
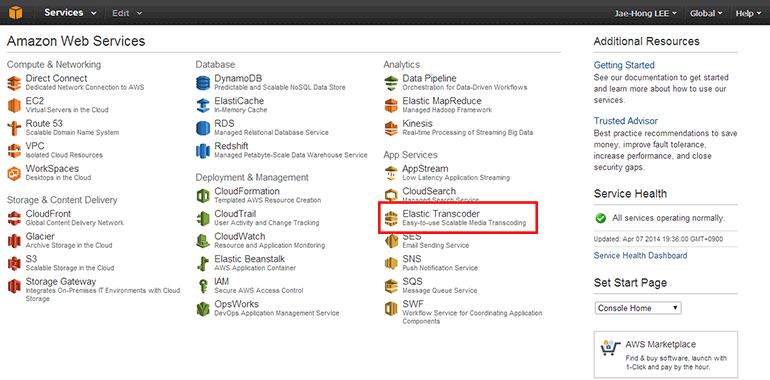 그림 29-1 변환할 동영상을 S3 버킷에 업로드
그림 29-1 변환할 동영상을 S3 버킷에 업로드
AWS 콘솔로 접속한 뒤 메인 화면에서 App Services의 Elastic Transcoder를 클릭합니다.
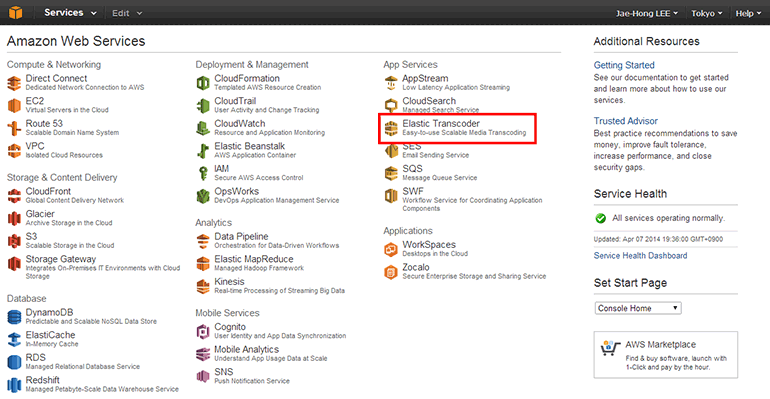 그림 29-2 Elastic Transcoder Easy-to-use Scalable Media Transcoding
그림 29-2 Elastic Transcoder Easy-to-use Scalable Media Transcoding
오른쪽 위에서 Elastic Transcoder의 리전을 변경할 수 있습니다. Tokyo 리전을 사용하겠습니다.
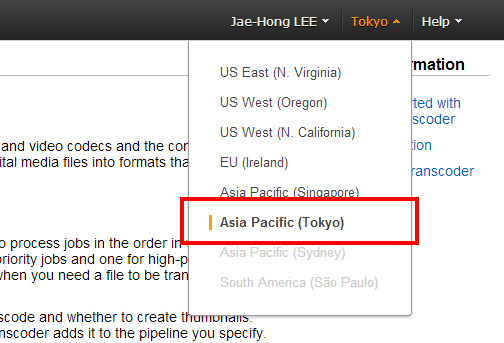 그림 29-3 Elastic Transcoder 리전 선택
그림 29-3 Elastic Transcoder 리전 선택
생성한 Elastic Transcoder 파이프라인이 하나도 없을 때 그림 29-4와 같은 페이지가 표시됩니다. Create a new Pipeline 버튼을 클릭합니다.
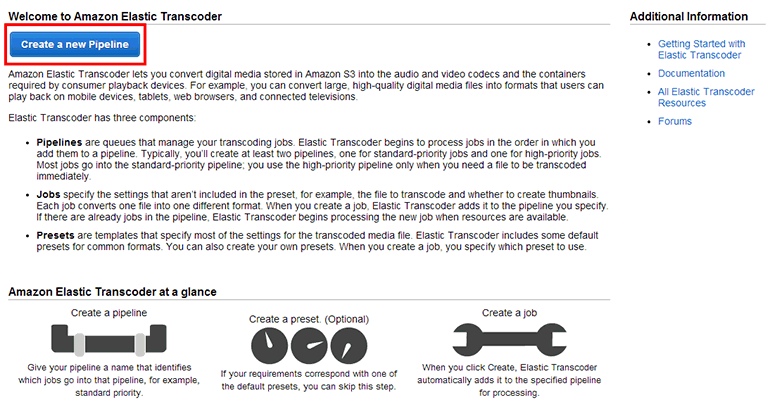 그림 29-4 Elastic Transcoder 메인 페이지
그림 29-4 Elastic Transcoder 메인 페이지
Elastic Transcoder 파이프라인을 생성합니다(그림 29-5).
- Pipeline Name: 파이프라인 이름입니다. ExamplePipeline을 입력합니다.
- Input Bucket: 입력 S3 버킷의 이름입니다. 이 부분을 클릭하면 현재 생성된 S3 버킷 목록이 표시됩니다. 저는 examplevideo라는 S3 버킷을 생성했습니다. 아직 버킷을 생성하지 않았다면 '11.1 S3 버킷 생성하기'를 참조하여 버킷을 생성하기 바랍니다.
- IAM Role: Elastic Transcoder용 IAM 역할입니다. 미리 생성해놓은 IAM역할을 사용할 수 있습니다. 기본값 그대로 사용합니다.
- Transcoded Files and Playlists
- Bucket: 출력 파일을 저장할 S3 버킷 이름입니다. 저는 입력 S3 버킷과 동일하게 설정하였습니다.
- Storage Class: 출력 파일을 저장할 때 S3 스토리지 옵션입니다. Standard를 선택합니다(각자 상황에 맞게 Reduced Redundancy를 선택해도 됩니다).
- Thumbnails
- Bucket: 썸네일 파일을 저장할 S3 버킷 이름입니다. 저는 입력 S3 버킷과 동일하게 설정하였습니다.
- Storage Class: 썸네일 파일을 저장할 때 S3 스토리지 옵션입니다. Standard를 선택합니다(각자 상황에 맞게 Reduced Redundancy를 선택해도 됩니다).
- Notifications: 동영상 변환 작업을 시작, 완료했을 때 경고, 에러가 발생했을 때 SNS로 알림을 보내는 옵션입니다. 용량이 매우 큰 동영상을 변환할 때 유용합니다. 여기서는 설정하지 않습니다.
설정이 완료되었으면 Create Pipeline 버튼을 클릭합니다.
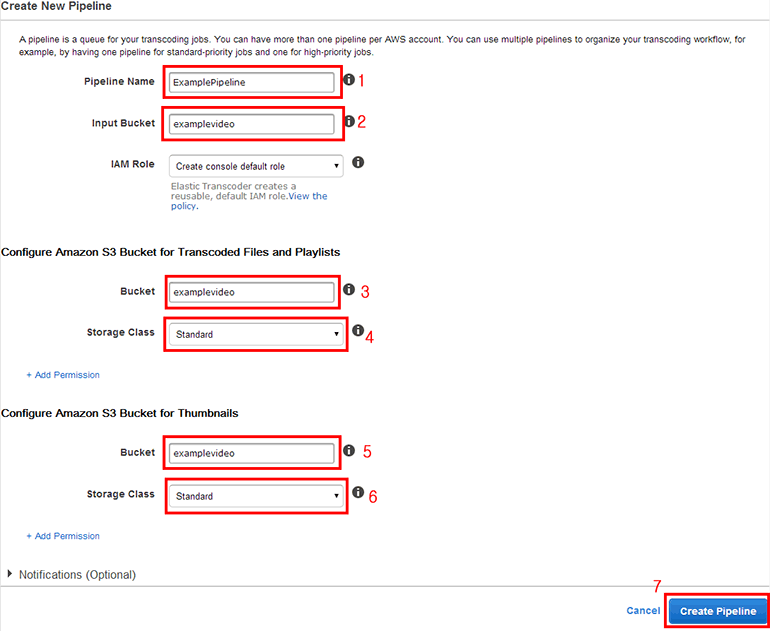 그림 29-5 Elastic Transcoder 파이프라인 생성
그림 29-5 Elastic Transcoder 파이프라인 생성
Elastic Transcoder 파이프라인이 생성되었습니다. Create New Job 버튼을 클릭합니다.
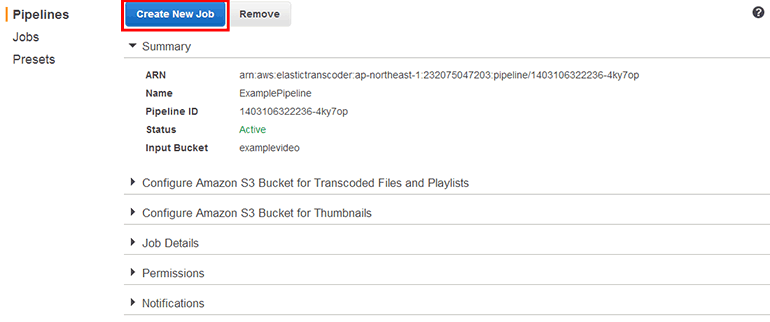 그림 29-6 Elastic Transcoder 파이프라인 생성 완료
그림 29-6 Elastic Transcoder 파이프라인 생성 완료
Elastic Transcoder 작업을 생성합니다(그림 29-7).
- Pipeline: 작업을 실행할 파이프라인입니다. 앞에서 생성한 ExamplePipeline을 선택합니다.
- Input Key: 변환할 파일을 선택합니다. 이 부분을 클릭하면 S3 버킷에 저장된 파일 목록이 표시됩니다.
- Output Key Prefix: 출력 파일이 저장될 디렉터리입니다. 여기서는 설정하지 않습니다.
- Preset: 동영상 변환에 사용할 프리셋 설정입니다. System preset: iPhone4를 선택합니다.
- Output Key: 출력 파일의 이름입니다. output.mp4를 입력합니다.
- Available Settings: 각 프리셋에서 추가적으로 할 수 있는 설정입니다. Clip은 동영상의 일부분만 변환할 때 사용합니다. 여기서는 기본값 그대로 체크를 해제합니다.
- Create Thumbnails: 썸네일 생성 옵션입니다. 기본값 그대로 사용합니다.
- Output Rotation: 동영상을 시계 방향으로 회전시킵니다. 기본값 그대로 사용합니다.
- Preset Watermark Id: 워터마크를 설정합니다. TopRight, BottomLeft, BottomRight, TopLeft을 선택할 수 있으며 S3 버킷에서 이미지 파일을 선택하면 됩니다. 여기서는 사용하지 않으므로 기본값 그대로 사용합니다.
- Add Another Output을 클릭하면 추가로 출력을 생성할 수 있습니다.
- Playlists: 재생 목록을 만드는 기능이며 TS 컨테이너만 사용할 수 있습니다. 여기서는 사용하지 않습니다.
- Additional Job Details: 동영상의 Frame Rate, 종횡비, 인터레이스, 컨테이너 종류를 설정할 수 있습니다.
설정이 완료되었으면 Create New Job 버튼을 클릭합니다.
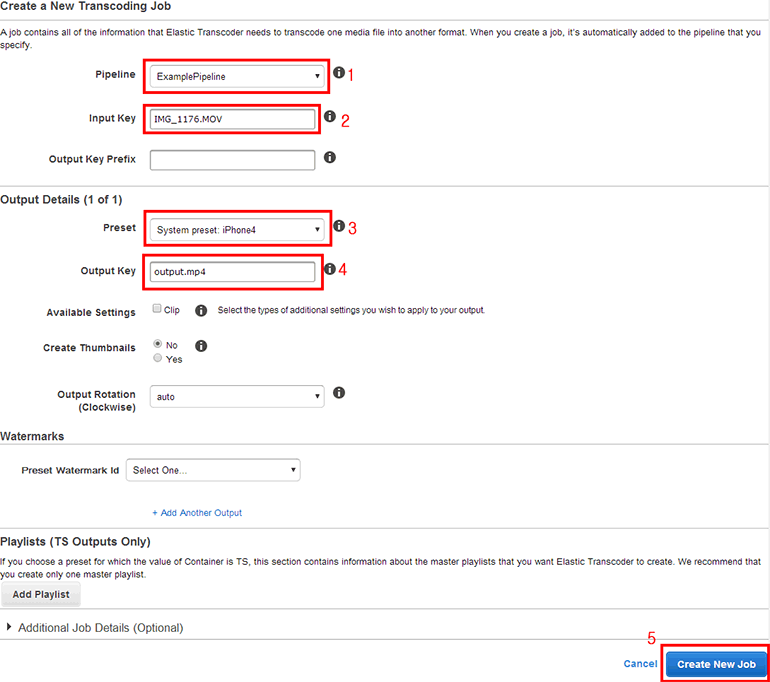 그림 29-7 Elastic Transcoder 작업 생성
그림 29-7 Elastic Transcoder 작업 생성
Elastic Transcoder 작업이 생성되었습니다. Job Status를 보면 Processing이라고 표시됩니다. 위쪽 새로고침 버튼을 클릭하면 정보를 갱신할 수 있습니다. 변환이 완료되면 Job Status가 Complete라고 표시됩니다.
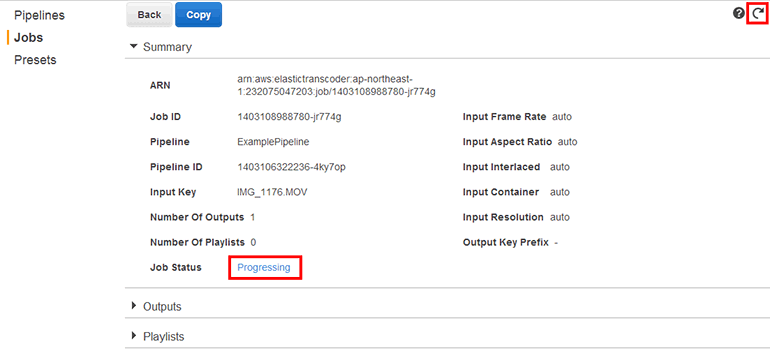 그림 29-8 Elastic Transcoder 작업 생성 완료
그림 29-8 Elastic Transcoder 작업 생성 완료
S3 버킷을 보면 변환된 동영상 파일이 생성되어 있습니다.
 그림 29-9 동영상 변환 완료
그림 29-9 동영상 변환 완료
저작권 안내
이 웹사이트에 게시된 모든 글의 무단 복제 및 도용을 금지합니다.- 블로그, 게시판 등에 퍼가는 것을 금지합니다.
- 비공개 포스트에 퍼가는 것을 금지합니다.
- 글 내용, 그림을 발췌 및 요약하는 것을 금지합니다.
- 링크 및 SNS 공유는 허용합니다.

 Kubernetes
Kubernetes



