- 책 또는 웹사이트의 내용을 복제하여 다른 곳에 게시하는 것을 금지합니다.
- 책 또는 웹사이트의 내용을 발췌, 요약하여 강의 자료, 발표 자료, 블로그 포스팅 등으로 만드는 것을 금지합니다.
Docker 설치하기
macOS
macOS에서는 Docker Desktop를 이용하여 Docker를 사용할 수 있습니다. 다음 URL에서 자신의 CPU에 맞는 .dmg 파일을 받습니다.
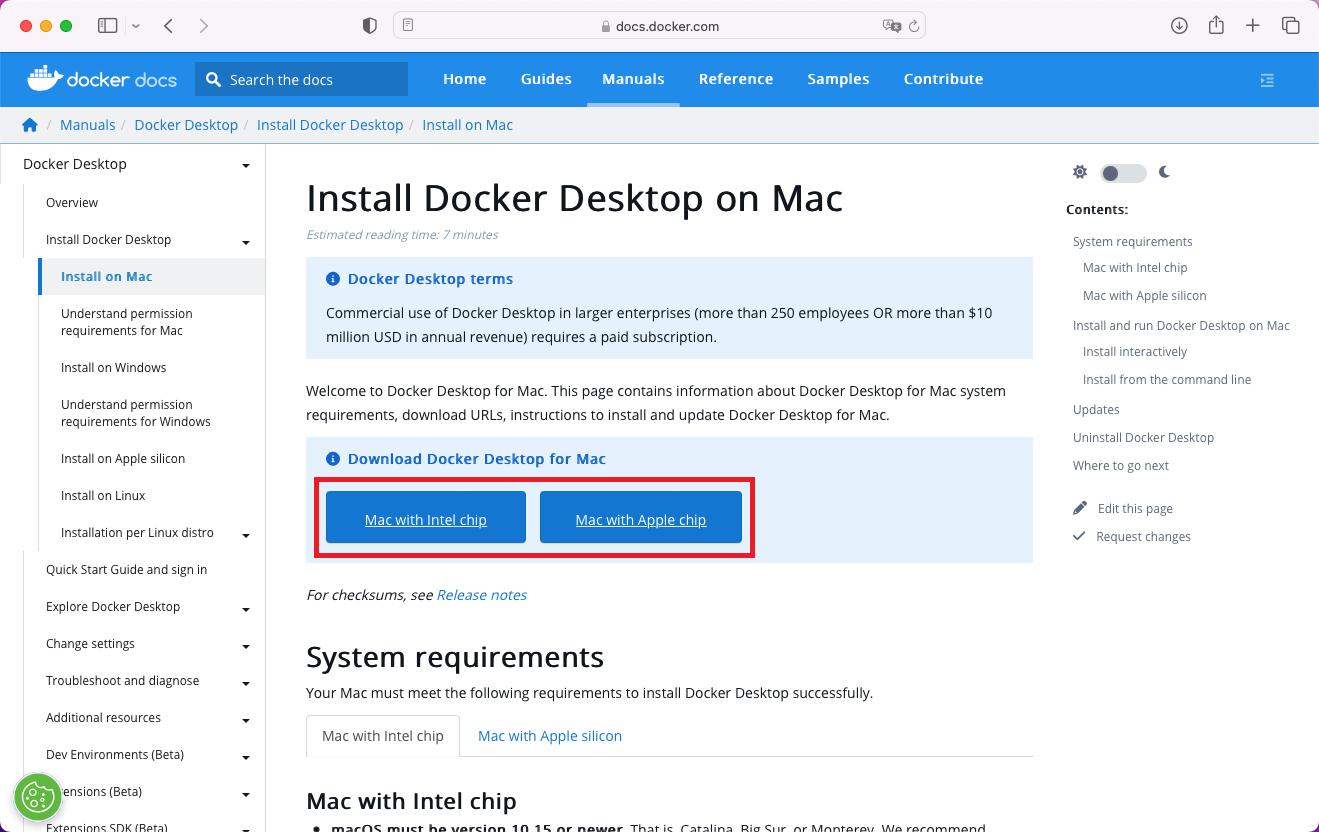 그림 2-1 Docker 웹사이트에서 .dmg 파일 다운로드
그림 2-1 Docker 웹사이트에서 .dmg 파일 다운로드
파일 다운로드가 끝났으면 .dmg 파일을 실행합니다. 그리고 Docker 아이콘을 드래그하여 Applications 안으로 넣습니다.
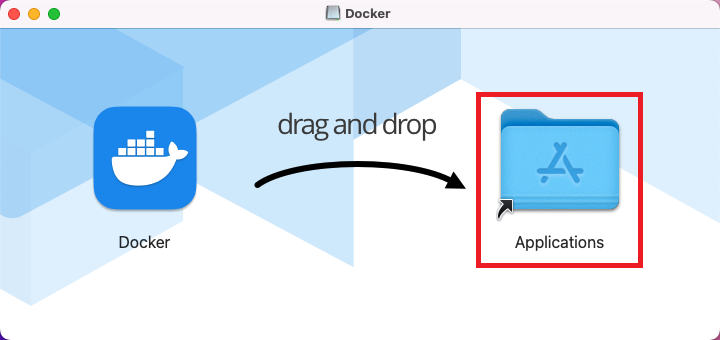 그림 2-2 Docker Desktop 설치
그림 2-2 Docker Desktop 설치
Docker Desktop이 설치 중입니다.
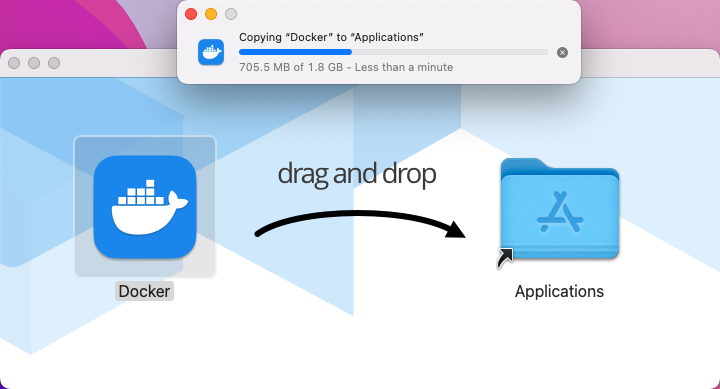 그림 2-3 Docker Desktop 설치 중
그림 2-3 Docker Desktop 설치 중
Launch Pad에서 Docker 아이콘을 클릭하여 Docker Desktop을 실행합니다.
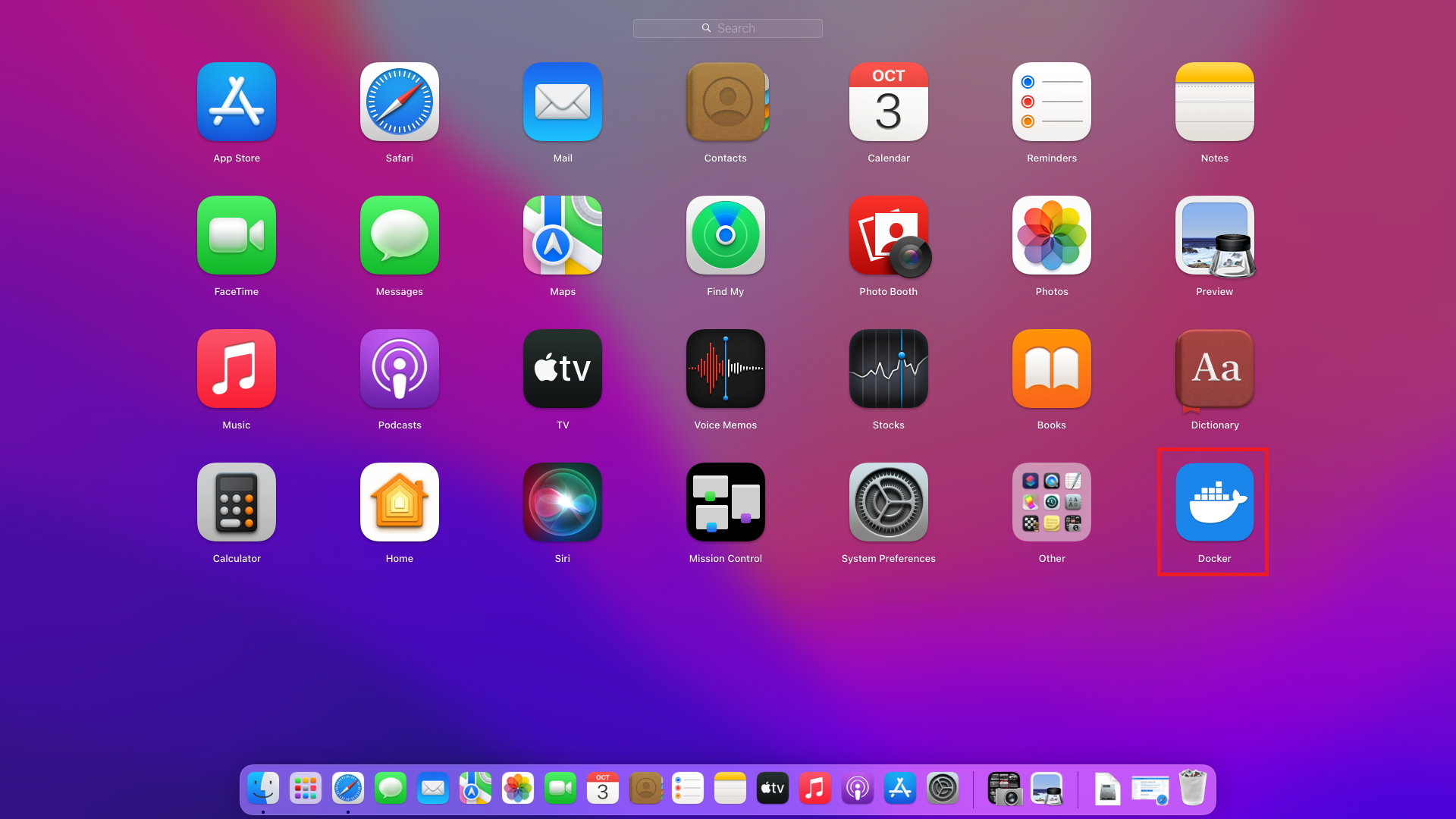 그림 2-4 Docker Desktop 실행
그림 2-4 Docker Desktop 실행
인터넷에서 다운로드한 앱을 실행하겠느냐고 물어봅니다. Open 버튼을 클릭합니다.
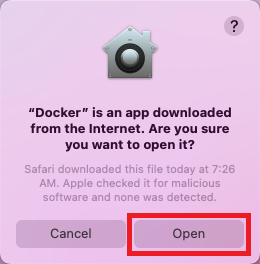 그림 2-5 인터넷에서 다운로드한 앱 실행
그림 2-5 인터넷에서 다운로드한 앱 실행
Docker Desktop을 설치하려면 권한이 필요하다고 표시됩니다. OK 버튼을 클릭합니다.
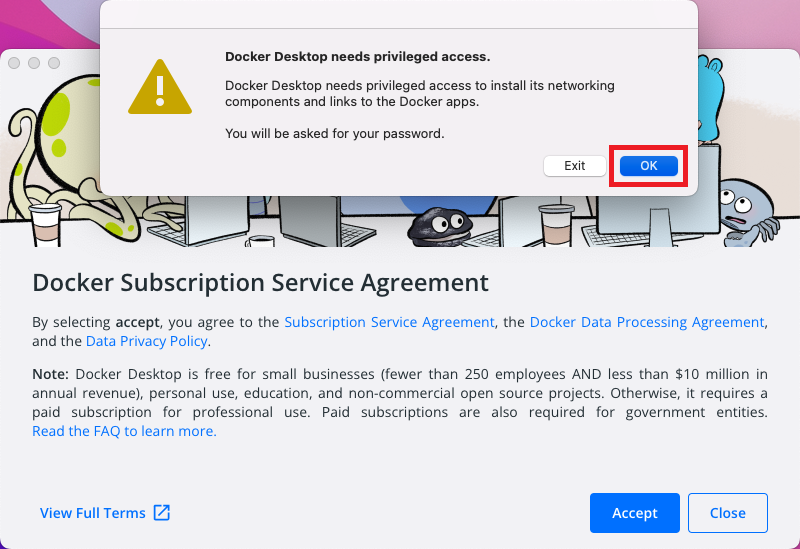 그림 2-6 Docker Desktop 실행 권한
그림 2-6 Docker Desktop 실행 권한
암호 입력 창이 표시되면 암호를 입력하고 Install Helper 버튼을 클릭합니다.
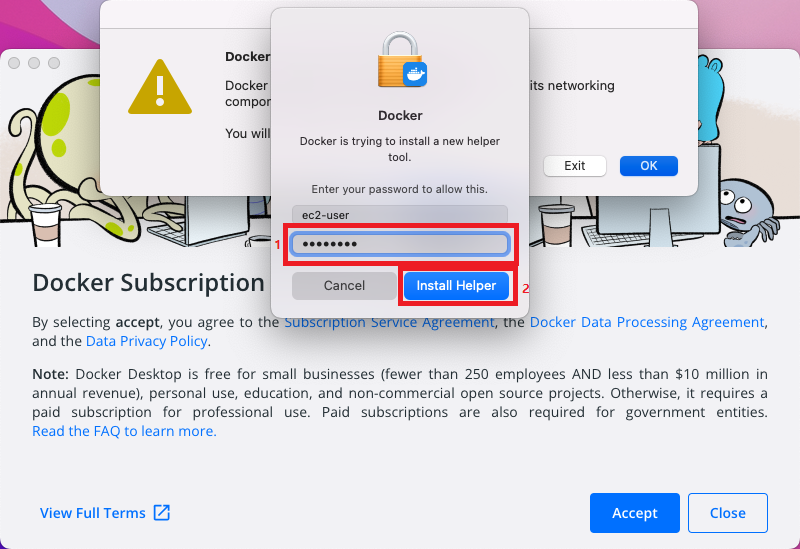 그림 2-7 암호 입력
그림 2-7 암호 입력
약관 동의 창이 나오면 Accept 버튼을 클릭합니다.
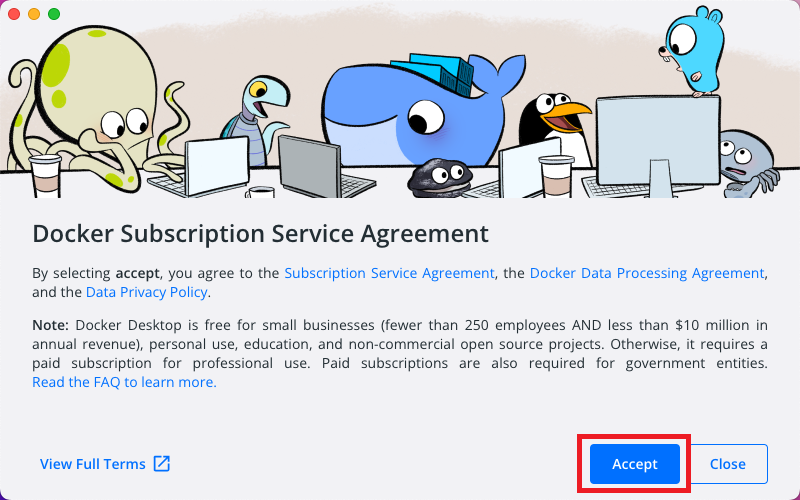 그림 2-8 Docker Subscription Service Agreement
그림 2-8 Docker Subscription Service Agreement
잠시 기다리면 Docker Engine이 실행되고 Get started with Docker in a few easy steps! 창이 표시됩니다. Skip tutorial을 클릭합니다.
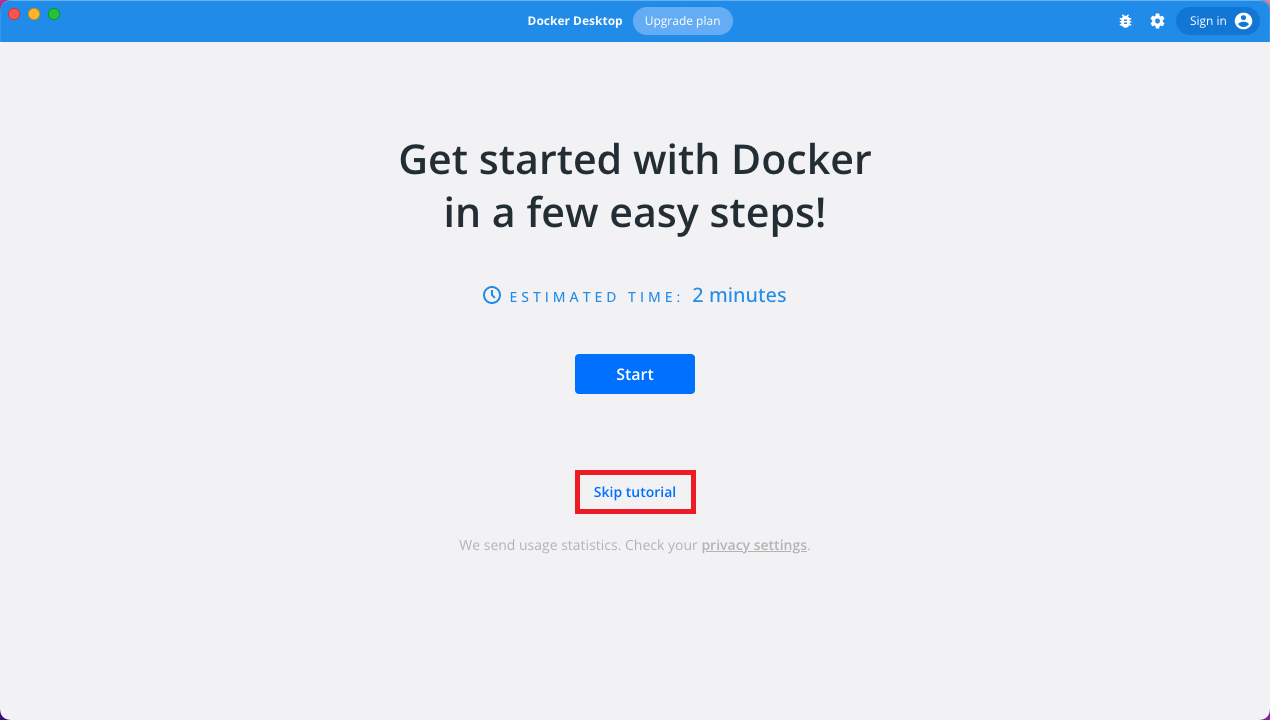 그림 2-9 Skip tutorial
그림 2-9 Skip tutorial
설치가 완료되었습니다. 이제 Terminal에서 docker 명령을 실행할 수 있습니다.
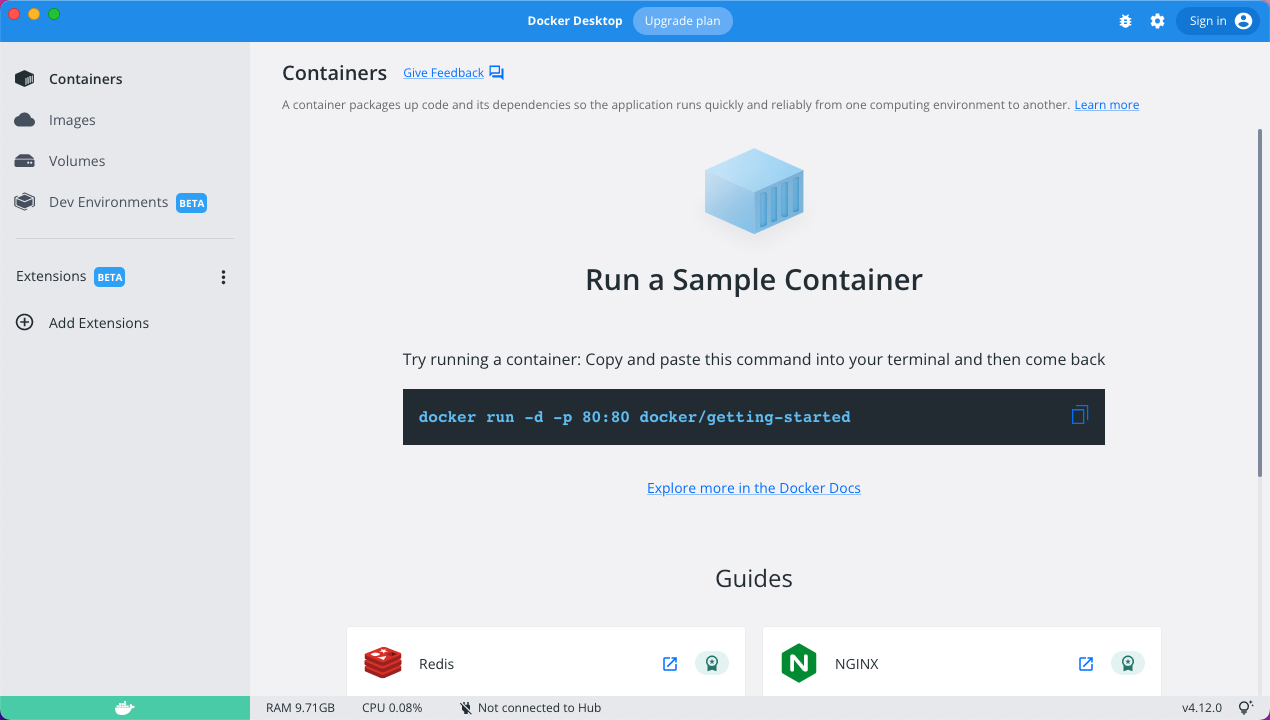 그림 2-10 설치 완료
그림 2-10 설치 완료
저작권 안내
이 웹사이트에 게시된 모든 글의 무단 복제 및 도용을 금지합니다.- 블로그, 게시판 등에 퍼가는 것을 금지합니다.
- 비공개 포스트에 퍼가는 것을 금지합니다.
- 글 내용, 그림을 발췌 및 요약하는 것을 금지합니다.
- 링크 및 SNS 공유는 허용합니다.

 Kubernetes
Kubernetes



